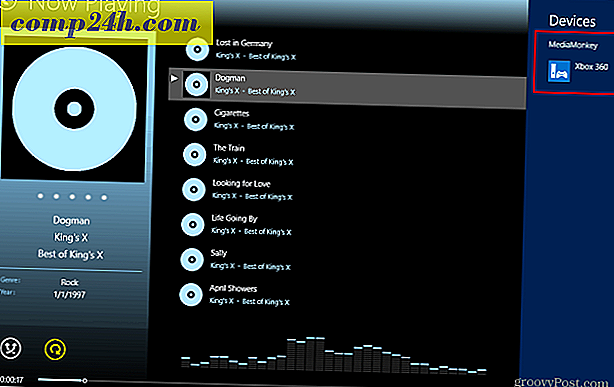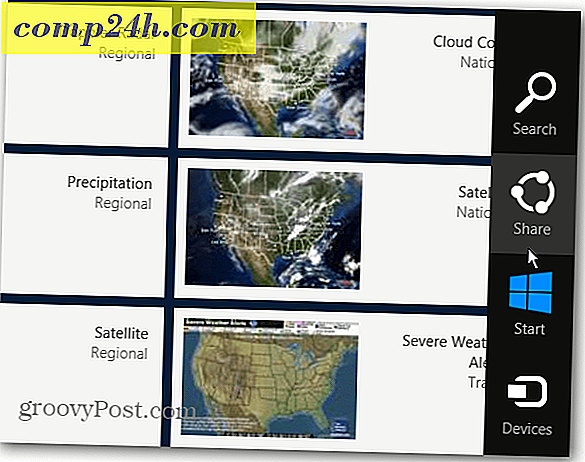NeatReceipts Free Alternative: iPhone + Google Docs OCR
 Tidligere har jeg været meget fristet til at investere 200 dollars i retning mod NeatReceipts, det papir-til-digitale arkiveringssystem, du sikkert genkender fra SkyMall-kataloget. Problemet er, jeg ejer allerede en scanner - og jeg kan bare ikke få mig til at bruge så mange penge på en anden, uanset hvor meget lettere det vil gøre mit liv. Men efter at have læst grooveDexters post på Google, tilføjede OCR Support for 34 sprog, fik jeg en ide. Hvorfor ikke bruge mine OCR-funktioner i iPhone og Google Docs og rul mit eget digitale kvitteringsarkiveringssystem? Jeg kan bare få billeder af mine kvitteringer og visitkort, uploade dem til Google Docs for at få dem til OCR'd og derefter plunk dem i en særlig samling, som jeg kan søge efter nøgleord efter behov.
Tidligere har jeg været meget fristet til at investere 200 dollars i retning mod NeatReceipts, det papir-til-digitale arkiveringssystem, du sikkert genkender fra SkyMall-kataloget. Problemet er, jeg ejer allerede en scanner - og jeg kan bare ikke få mig til at bruge så mange penge på en anden, uanset hvor meget lettere det vil gøre mit liv. Men efter at have læst grooveDexters post på Google, tilføjede OCR Support for 34 sprog, fik jeg en ide. Hvorfor ikke bruge mine OCR-funktioner i iPhone og Google Docs og rul mit eget digitale kvitteringsarkiveringssystem? Jeg kan bare få billeder af mine kvitteringer og visitkort, uploade dem til Google Docs for at få dem til OCR'd og derefter plunk dem i en særlig samling, som jeg kan søge efter nøgleord efter behov.
Lang historie kort: det virker . Selvom det ikke er helt så glat, som jeg forestiller mig, at NeatReceipts skal være, har det to store fordele:
- Du behøver ikke en scanner eller en computer til at fange dokumenter.
- Det er gratis .
Sådan fungerer det hele NeatReceipts gratis alternative Google Docs OCR digitale kvitteringsarkiveringssystem:
( Bemærk: OCR står som en påmindelse for optisk tegngennkendelse og betyder i det væsentlige, at Google Docs kan læse tekst fra en PDF eller et billede og sætte det i redigerbart og søgbart format i Google Dokumenter .)
Trin 1 - Indsamling af kvitteringer, visitkort og dokumenter
Som enhver, der nogensinde har forsøgt at gennemføre et indboksdrevet system, ved det, er det vigtigt at have en ubesværet og altid tilgængelig " spand ". Og det er her, dette mobile NeatReceipts-alternativ skinner virkelig. Alt det kræver er en telefon med et kamera på den - en smartphone med Dropbox installeret er endnu bedre, men ikke påkrævet.
For at indsamle data skal du blot trykke billeder af dine visitkort, kvitteringer eller andre papiroptegnelser, du vil fil væk i skyen.

Dette er faktisk et virkelig kritisk skridt. Du vil sikre dig, at du får det klareste skud muligt. Gør dit bedste for at få hele dokumentet til at udfylde billedet. Sørg for, at det er godt tændt uden blænding. Sørg også for, at teksten er i fokus. Hvis det er uskarpt, for mørkt eller afskåret, tag det igen. Prøv det i landskabsmodus, hvis det virker bedre.

Trin to - Synkroniser til din computer
Desværre er der ikke i øjeblikket en nem måde at få dine billeder til Google Docs direkte fra din iPhone. Derfor anbefaler jeg at bruge Dropbox, da det giver dig mulighed for at uploade billeder lige ind i din Dropbox-mappe. Du kan tage billedet indefra Dropbox og uploade det med det samme, eller uploade eksisterende fotos fra dit kamera rulle ind i en mappe efter eget valg.

Du kan selvfølgelig synkronisere dine billeder med den gammeldags måde, ved hjælp af iPhoto eller Windows Live Photo Gallery. Men en del af forklaringen på denne løsning er, at du ikke behøver at være ledet til en USB-port for at få det til at fungere.
Trin tre - Upload til Google Dokumenter
Nu er alt du skal gøre, uploade det til Google Docs og aktivere OCR-mulighederne. Men før du gør dette, er det en god idé at oprette en samling specielt til dine OCR'd-dokumenter og kvitteringer. Dette gør det nemmere at søge dem senere. Jeg kaldte mine " Kvitteringer / visitkort ", men du kan nævne din, hvad du vil.

Klik derefter på Upload ...

... og vælg kvitteringer og snapshots, du vil uploade. Den vigtigste ting at gøre her før du klikker på Start upload er at markere feltet ud for Konverter tekst fra PDF eller billedfil til Google Docs-dokumenter . Sørg også for at vælge dit sprog i rullemenuen herunder, hvis du bruger et andet sprog end engelsk.

Trin fire - Søg og organiser dine digitaliserede kvitteringer
I orden! Nu har du dit visitkort og kvitteringer i en søgbar, arkiveret Google Dokumenter-mappe. Åbn en for at se, hvordan Google Docs gjorde.

Her er det eksempel jeg gjorde. Som du kan se, trak den ud den tekst på den hvide baggrund ganske let. Det havde nogle problemer med min webadresse, men samlet set erklærer jeg denne indsats " ikke for lurvet ." Du kan gå igennem og foretage korrektioner for hånd efter behov.
Det vigtige aspekt er, at denne billedfil nu kan søges. Så lad os sige, at 10 måneder senere vil jeg finde Mr. Jack Buschs visitkort. Jeg kan bare trække op Google Docs og søge i min kvittering / visitkort samling for udtrykket " Jack Busch ."

Så selvom Google Docs OCR ikke er perfekt, er det godt nok til at gøre det nemt for dig at finde dokumenter via en søgeordssøgning. Ligegyldigt hvordan du skar det, det er meget hurtigere og lettere end at tømme gennem et alfabetisk filskab.
Konklusion
Okay, efter alt dette indrømmer jeg, at jeg stadig gerne vil købe NeatReceipts. Min inkling er, at det er meget bedre at analysere tekst på dokumenter og vil nok gøre et bedre job for større sider. Derudover har Google Docs OCR en stor begrænsning, idet den kun kan fungere på dokumenter op til 2 MB. Praktisk taget vil enhver PDF bryde denne grænse. Men en løsning er at konvertere dine PDF-filer til en mindre størrelse eller farvedybde ( jeg lavede dem 33% og gråtoner ) ved hjælp af et værktøj som Snagit Batch Image Conversion Wizard.
Du kan også prøve Evernote, som også har OCR til at genkende tekst i billeder plus en mobil app, der lader dig uploade direkte fra din telefon. Men generelt har jeg fundet ud af, at Evernote's OCR plods lidt - det konverterer ikke rigtigt, når du uploader, og jeg er ikke helt sikker på, hvornår det gør dine billeder. For øjeblikket er Google Docs den hurtigste metode, selv om det indebærer et ekstra trin til upload.