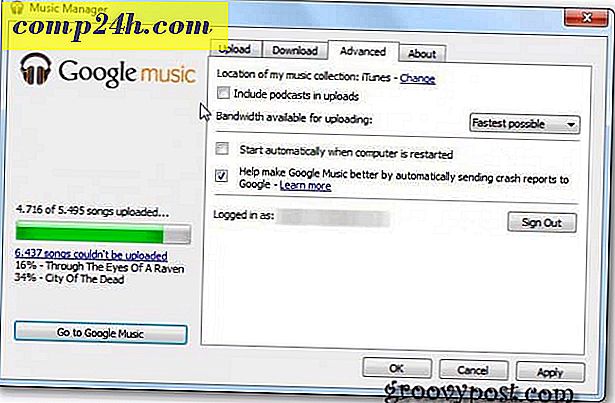OS X: Opret en Solid Data Backup-strategi
Når det kommer til backup, behøver de bedste løsninger ikke være komplicerede. Derfor omfatter Apple Time Machine i OS X. Men en komplet, robust backupplan bør ikke stoppe der. Den ideelle backup situation indebærer at bruge en separat harddisk, og en anden backup, der er off-site.
Sådan sikrer du, at dine data er sikre uden at skulle huske at manuelt gøre det.
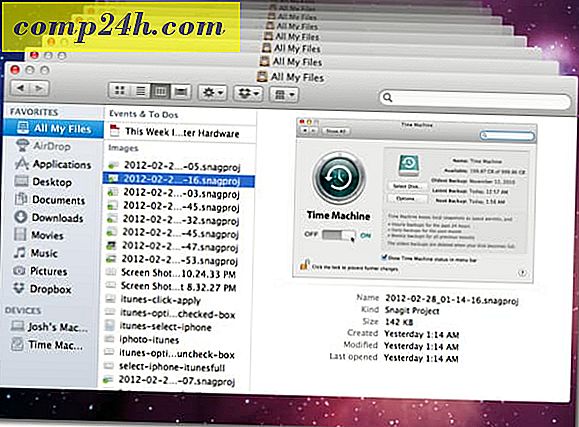
Find først og tilslut et eksternt drev, som du gerne vil bruge til Time Machine. Få det største drev, du har råd til. Hvis du skal bruge hele drevet til sikkerhedskopiering, er det en god ide at omdøbe drevet Time Machine, så det let genkendes i Finder.

Åbn nu Systemindstillinger, og klik på Time Machine under Systemkategorien.

Klik på skyderknappen for at tænde Time Machine.

Når du tænder Time Machine, vil et vindue falde ned og spørger hvilket drev du skal bruge. Vælg drevet, og marker afkrydsningsfeltet for at kryptere backup disk. Klik derefter på Brug backup disk.

Indtast et kodeord for at kryptere dataene på disken. Vi fortalte dig, hvordan du opretter en sikker adgangskode, du faktisk kan huske i en tidligere artikel. Når du har indtastet din adgangskode, skal du klikke på Encrypt Disk .

Din første backup vil begynde inden for kort tid. Dette vil være den største backup og tage den længste. Som vist nedenfor, når den første sikkerhedskopiering er færdig, vil Time Machine holde timebaserede sikkerhedskopieringer i de seneste 24 timer, Daglige backups for den seneste måned og Ugentlige sikkerhedskopier for alle tidligere måneder.

Nu er Time Machine konfigureret til at sikkerhedskopiere dit drev. Dette tager kun sig af at sikkerhedskopiere dit system til et lokalt drev. Du skal stadig oprette en løsning på stedet. Den backup-løsning, jeg bruger på stedet, er Carbonite. For kun $ 59 pr. År uploader denne tjeneste automatisk alt på dit interne drev til deres servere, uanset hvor stor din computers drev er.
Gå til Carbonite.com og klik på knappen Try Home Free for at starte en 15-dages gratis prøveperiode.

Udfyld formularen og klik på Start My Free Trial Now.
Bemærk: Du kan få tilbudskoder for bonus tid ved hjælp af tjenesten fra forskellige tech podcasts. Hvis du ikke kender en af toppen af dit hoved, skal du tjekke RetailMeNot.

Klik på knappen Installer nu for at installere Carbonite-softwaren, der udfører backupen.

Dette vil hente installationspakken til din download-mappe. Klik på pakkeikonet.

Klik på Fortsæt gennem installationsprocessen, og klik på Installer for at udføre en standardinstallation.

Carbonite starter automatisk, når installationen er færdig. Vent, indtil du får skærmen herunder, lad den valgte standardindstilling gå, og klik på Næste.

Klik på Næste gennem de næste par skærmbilleder, og klik derefter på Udført.

Carbonite-præferencer åbnes. Det sikkerhedskopierer automatisk alle dine Macs brugermapper med undtagelse af musikfiler, indtil du opgraderer fra gratis prøveversionen til et betalt abonnement. Videofiler er som standard udelukket, men du kan inkludere dem senere.

Hvis du manuelt vælger at sikkerhedskopiere videofiler, skal du klikke på fanen Sikkerhedskopiering og navigere til de videofiler, du vil medtage.

Klik på Tilbage dette op, og det vil inkludere den videofil i sikkerhedskopien.
Den oprindelige sikkerhedskopiering kan potentielt tage dage ... selv uger. Den tid, den første sikkerhedskopiering afhænger af, hvor meget du har gemt på dit drev. Efter den oprindelige sikkerhedskopiering understøtter det kun de ændringer, du foretager. Det er meget hurtigere end den oprindelige backup.
Nu har du adgang til filer, du ved et uheld sletter. Med Time Machine er det nemt at gendanne filer. Bare start Time Machine fra dine programmer, og klik på pilen for at gå "tilbage i tiden". Du kan også gendanne individuelle filer med Carbonite ved at logge ind på sin hjemmeside, uanset hvor du har en internetforbindelse. Du kan endda få adgang til dine filer med den gratis Carbonite-app på iOS, Blackberry og Android.
Nu gemmes dine data på to forskellige steder - dit lokale drev og i skyen. Dine filer sikkerhedskopieres lokalt i tilfælde af harddiskfejl på dit interne drev og eksternt i tilfælde af tyveri eller en naturkatastrofe, hvor begge kopier af dine filer kan gå tabt.
Det bedste er, når din backup-strategi er oprettet, du behøver ikke at huske at gøre noget. Det sker alt sammen i baggrunden.