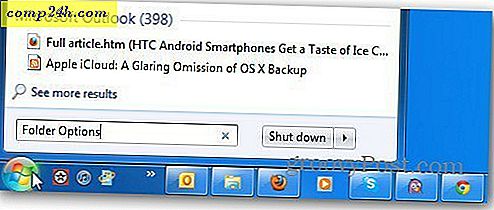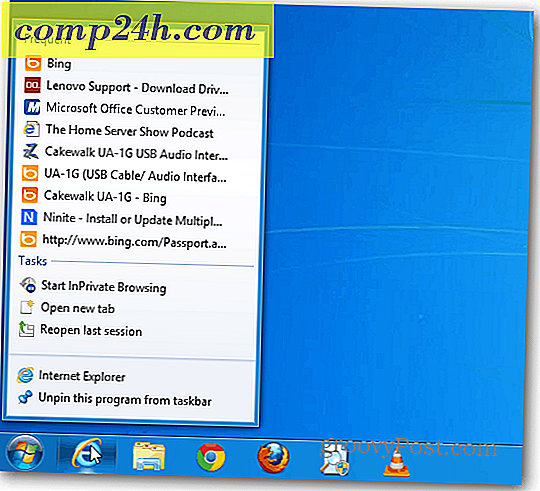Outlook 2013: Sådan bruges søgemapper til hurtigt at finde e-mail!
 Outlook er en sjælden applikation, fordi det er en af de apps, jeg holder åbent hele dagen. Næsten hele min dag drejer rundt om det, så når jeg kan finde et groovt tip, der sparer mig tid, kan det være en stor indflydelse på min produktivitet. Outlook 2013 Søgemapper er et af disse tips. Det hjælper mig med at opsætte og organisere min indbakke ved hjælp af brugerdefinerede søgefelter. Dette forhindrer mig i at genindtaste min søgning igen og igen, og jeg ved præcis, hvor mine data er, når jeg har brug for det.
Outlook er en sjælden applikation, fordi det er en af de apps, jeg holder åbent hele dagen. Næsten hele min dag drejer rundt om det, så når jeg kan finde et groovt tip, der sparer mig tid, kan det være en stor indflydelse på min produktivitet. Outlook 2013 Søgemapper er et af disse tips. Det hjælper mig med at opsætte og organisere min indbakke ved hjælp af brugerdefinerede søgefelter. Dette forhindrer mig i at genindtaste min søgning igen og igen, og jeg ved præcis, hvor mine data er, når jeg har brug for det.
Jeg begyndte at bruge denne funktion tilbage, da jeg læste Jack skrev for at oprette søgemapper med Outlook 2010. Lad os nu gennemgå funktionen med Microsofts nye Outlook 2013.
Organisering af e-mail med Outlook 2013 Søgemapper
Lad os begynde med at oprette en ny søgemappe. Klik på fanen Mappe og klik derefter på Ny søgemappe .

Microsoft giver en række standard søgninger, du kan vælge imellem. Mange af disse er meget nyttige, herunder "Mail sendt direkte til mig" eller "Mail flagget til opfølgning". Så selvom du ikke har tid til at lave en groovy tilpasset søgning, skal du spille rundt og tilføje et par af disse standardsøgemapper for at få den kreative juice tænkning.

Når du har tilføjet en brugerdefineret søgning, vises mappen under standard e-mail-mapper som vist nedenfor. I mit eksempel tilføjede jeg søgemappen "ulæst eller for opfølgning". Mappen er optrådt i min mappeliste sammen med en filtreret liste over e-mails, der opfylder disse kriterier. Meget groovy!

Du kan også vælge at oprette søgemapper til mail fra personer og lister. Jeg tilføjede denne standard søgemappe ovenfra og valgte GroovyPosts Brian Burgess.

Efter at jeg har klikket OK, kan jeg nemt finde den e-mail i fremtiden i mappen mærket med Brian.

Brugerdefineret søgemappe
Den egentlige kraft i søgemapper bygger dog brugerdefinerede søgninger ved hjælp af en række kriterier for at finde præcis, når du har brug for hvor som helst i din indbakke. Rul hele vejen ned for at oprette en brugerdefineret søgemappe og klik på Kriterier.

Som du kan se, er mulighederne uendelige, men Microsoft gør det stadig ret nemt at gå selvom grænsefladen for at tilpasse det, hvordan du vil have det. Når det er sagt, vil vi i fremtiden følge op med denne artikel med en anden for at gå over nogle af de mere avancerede aspekter af de tilpassede søgemapper.

Jeg garanterer, at hvis du er en Outlook-bruger, vil dette tip spare dig tid. Spil rundt, og hvis du løber ind i spørgsmål, skriv dem her, og vi vil give dig en hånd!