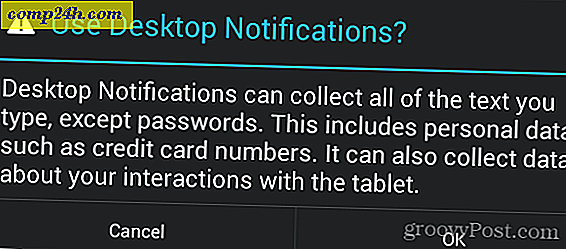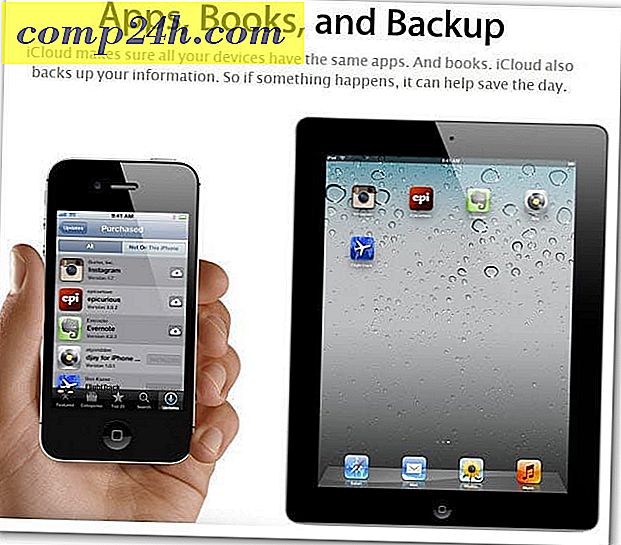Outlook.com POP3 og SMTP-indstillinger til Microsoft Outlook

Opsætning af Outlook.com i en e-mail-klient som Outlook 2007 eller 2010 er enkel, så længe du kender POP3- og SMTP-indstillingerne. Desværre understøttes IMAP ikke med Outlook.com-konti . Der er rygter Microsoft vil til sidst støtte IMAP med Outlook.com-adresser, men for øjeblikket understøttes kun POP3 og EAS (Exchange Active Sync).
Til denne vejledning skal vi dog kun fokusere på, hvordan du får din e-mail-klient til at arbejde ved hjælp af POP3 og SMTP. Alle mine skærmbilleder er taget ved hjælp af Outlook 2010, men 2007 skal være meget ens. Hvis du bruger Outlook 2013, bør du ikke bruge POP3. Du skal bare bruge EAS, da den konfigurerer alt automatisk.
Sådan tilføjes en Outlook.com til Outlook 2010 eller Outlook 2007 ved hjælp af POP3 og SMTP
Brug Outlook 2010, Klik på Filer, Info, Kontoindstillinger.

Klik på Ny under fanen E-mail.

Klik på manuelt konfigurationsserver-punktet og klik på Næste.

Klik på Internet e-mail-punktet og klik på Næste igen.

Indtast dit navn, e-mail og forskellige kontooplysninger som vist nedenfor. For indstillingerne POP3 og SMTP skal du bruge:
Server Adresser:
- POP3: pop3.live.com
- SMTP: smtp.live.com

Når alle oplysninger er udfyldt, skal du klikke på Flere indstillinger

Klik på fanen Udgående server og markér feltet for at aktivere godkendelse til SMTP-serveren.

Klik på fanen Avanceret og brug følgende indstillinger for serverporte og levering. Klik på OK, når du er færdig.
Serverindstillinger
- Indkommende server (POP3) - Port 995 og Aktiver SSL med afkrydsningsfelt
- Outgoing Server (SMTP) - Port 587 og Aktiver TLS med Dropdown
Leveringsindstillinger
Bemærk, POP3 er ikke som IMAP, hvor den holder din postkasse i SYNC med serveren. POP3 downloader e-mailen fra serveren, og du har mulighed for at slette e-mailen, når du gør det, eller lad det være på serveren. Min personlige præference er at forlade den på serveren, indtil jeg sletter den, altså indstillingerne nedenfor.

Tilbage på hovedkonto-menuen, klik på Næste for at teste installationen og afslutte tingene.

Hvis alt tester korrekt, skal du få en afsluttet status. Klik på Luk for at afslutte installationen og Klik på Afslut på den næste skærm også.