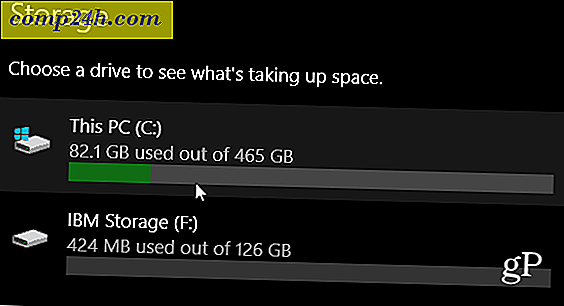Photoshop: Opret Photo-in-Photo Effect
For de af jer, der ønsker at gøre noget nemt, men alligevel utrolig kreative med deres billeder, her er en hurtig Foto-i-Foto-effekt tutorial. Det virker med nye såvel som gamle versioner af Photoshop og tager kun et par minutter.
Oprettelse af Photoshop Photo-in-Photo Effect
Eksempelbilledet jeg vil bruge i denne vejledning er høflighed af muha på flickr. Du kan downloade det ved at klikke på billedet herunder:

Trin 1
Start med at åbne billedet i Photoshop. En hurtig Ctrl + O kan hjælpe dig med det, eller selvfølgelig kan du bare trække filen i Photoshop for at begynde at redigere.

Trin 2
Hent markeringsværktøjet fra værktøjsmenuen eller ved at trykke på "M" på tastaturet.

Træk et hurtigt udvalg af det område, hvor du vil have Photo-in-Photo-effekten.

Et hurtigt tip til denne del - du kan højreklikke på dit valg og vælge "Transform Selection", hvis du vil have mere kreativ og skabe effekten i en lille vinkel. En anden god brug til at omdanne dit valg er at præcisere det præcis, hvor du vil have det.

Trin 3
Når du har anvendt din transformation, skal du trykke på Enter-tasten på tastaturet. Højreklik derefter på dit valg og vælg "Layer Via Copy".

Dette vil kopiere det valgte område til et nyt lag, hvor det er sikkert at redigere og ikke ændre det oprindelige billede.

Trin 4
Nu kan vi begynde at anvende den faktiske effekt. Højreklik på det nyoprettede lag og vælg "Blandingsindstillinger".

Begynd med at tilføje "Stroke" effekten. Nedenfor er de indstillinger, jeg bruger, men husk dette er bare min smag. Du kan få kreativitet og fidle rundt med indstillingerne selv.

Størrelse: Fra 10 til 150 afhængigt af billedstørrelsen
Position: Inde
Blendtilstand: Normal
Opacitet: 100%
Fyld Type: Farve
Farve: Hvid (#ffffff)
Du kan også tilføje nogle andre yderligere effekter for yderligere at understrege om emnet. Mine foretrukne er Drop Shadow og Inner Shadow. Begynd med Drop Shadow, her er de indstillinger, som jeg normalt bruger:

Blendtilstand: Normal
Farve: Sort (# 000000)
Opacitet: Fra 40 til 80 afhængigt af din smag
Vinkel: Enhver
Afstand: 0
Spredt: 0
Størrelse: Fra 30 til 150 afhængigt af billedstørrelse og efter din smag
Og her er et hurtigt eksempel på Indre Skygge:

Blendtilstand: Normal
Farve: Sort (# 000000)
Vinkel: Enhver
Afstand: Fra 5 til 30 afhængigt af din smag
Choke: 0
Størrelse: Fra 10 til 120 afhængigt af billedstørrelse og efter din smag
Når du er tilfreds med de anvendte effekter, skal du trykke på OK for at anvende dem på laget og for at gå ud af Layer Style-indstillingerne.

Trin 4
Da vi allerede er færdige med at anvende billedrammeffekten til vores øverste lag, kan vi gå videre til selve billedet. Begynd ved at venstre klikke på det nederste lag for at sikre, at det er valgt (tip: hvis lagnavnet er baggrund i kursiv bogstaver, dobbeltklik på det og tryk derefter på OK for at konvertere det til et ulåst lag) .

En af mine all-time-favorit effekter til vægt er den klassiske og skarpe kontrast mellem sort og hvid og farve. Du kan selv prøve det ved at tilføje et B & W-indstillingslag ...

... og tweaking nogle af indstillingerne indtil tingene ser lige rigtigt ud:

Trin 5 (Valgfrit)
Du kan gemme dit billede direkte efter færdiggørelse af trin fire, men hvis du føler at dit billede har brug for lidt mere, er du velkommen til at fortsætte med at eksperimentere. Her er hvad jeg kunne opnå med lidt bevægelsesudslæt, blanding, støj og kontrast:

Trin-for-trin Tutorial Video
Her er min video-tutorial, der viser processen i aktion, trin for trin:
">