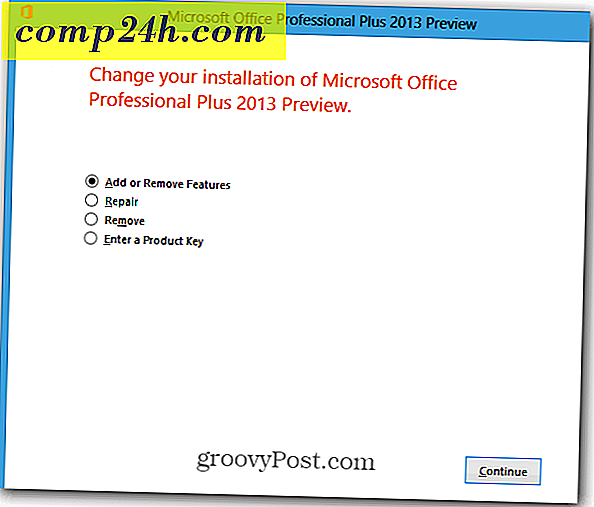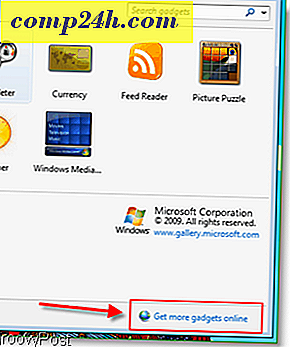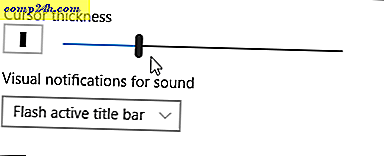pptPlex Anmeldt: Nu tilgængelig til PowerPoint 2010, understøtter Multi-Touch
 For alle jer postmoderne fiktion majors, der er trætte af lineære fortællinger, har OfficeLabs det perfekte PowerPoint-tilføjelsesprogram til dig. pptPlex giver dig mulighed for at bryde fri fra humdrummet "her er et dias, her er et andet dias, og pas på, her kommer endnu et dias" præsentations stilhegemoni, som er blevet pålagt af PowerPoint og giver dig mulighed for at vise dine data på en mere flydende og interaktiv måde hvor mediet reflekterer meddelelsen. ( Jeg har været ude af college i tre år, og det er første gang jeg nogensinde er blevet betalt for at bruge disse ord ...)
For alle jer postmoderne fiktion majors, der er trætte af lineære fortællinger, har OfficeLabs det perfekte PowerPoint-tilføjelsesprogram til dig. pptPlex giver dig mulighed for at bryde fri fra humdrummet "her er et dias, her er et andet dias, og pas på, her kommer endnu et dias" præsentations stilhegemoni, som er blevet pålagt af PowerPoint og giver dig mulighed for at vise dine data på en mere flydende og interaktiv måde hvor mediet reflekterer meddelelsen. ( Jeg har været ude af college i tre år, og det er første gang jeg nogensinde er blevet betalt for at bruge disse ord ...)
I grund og grund giver pptPlex dig mulighed for at vise strukturen på dine dias og derefter zoome ind, bore ned og hoppe rundt fra dias til dias på en måde, der er mere visuelt engagerende for seeren. Denne lille kendte gratis tilføjelse fra OfficeLabs er garanteret at wow sokkerne i et fortryllet akademisk eller erhvervsmæssigt publikum. Plus, det gør dataene lettere at forstå.
Det er lidt svært at forklare, hvad pptPlex gør for dine PowerPoint-præsentationer, så du kan lige så godt tjekke dette overblik video først:
">
Smukt, huh? Okay, her er hvordan du kan lave en af disse slanke pptPlex-præsentationer selv:
1. Download pptPlex fra OfficeLabs. Du kan læse backstory om pptPlex, hvis du ønsker at blive forstærket om teknologien, eller du kan bare gå videre og klikke på Prøv det! at komme i gang. Bemærk: pptPlex understøtter nu Office 2007 og Office 2010 i Windows Vista, Windows XP og Windows 7.

2. Kør .msi-installationsprogrammet, og start derefter PowerPoint. pptPlex ændrer ikke noget af PowerPoints kernefunktionalitet. Det tilføjer blot pptPlex-fanen i slutningen af båndet. Klik på den for at få adgang til pptPlex.

3. Klik på Canvas Background for at komme i gang. pptPlex leveres med et par meget snazzy udseende skabeloner, der fungerer som udgangspunkt for en pptPlex PowerPoint-præsentation. Prøv nogle få af de forskellige skabeloner for at se, hvilken der skal fungere bedst med din præsentation.

4. Blankemalen vil blive befolket med pladsholdertekst, der læser noget som "ubrugt sektionsrum 1, " "ubrugt sektionsrum 2, " osv. For at tilføje dias i disse områder skal du først tilføje sektioner. I skærmbilledet nedenfor har jeg allerede gjort det, og du kan se, hvordan sektionerne stemmer overens med layoutet i PowerPoint-præsentationen.

5. For at tilføje sektioner i PowerPoint 2010 skal du klikke på fanen Startside og klikke på Ny sektion, bare nederst til højre på knappen Ny dias. Klik derefter på Tilføj sektion .

Hvis du kører PowerPoint 2007, har du ikke sektioner, så du skal tilføje sektioner fra pptPlex-fanen.

6. Dette vil tilføje et untitled afsnit over det dias, du havde valgt. Højreklik på det og vælg Omdøb afsnit og skift det til noget meningsfuldt, da dette vil fungere som en header for alle diasene under den.

7. Tilføj dias i det afsnit, du lige har oprettet. Disse vil dukke op i din pptPlex-præsentation på de tilsvarende områder, hvor pladsholderteksten er. For eksempel placeres det første afsnit af dias i området, der er mærket "Ubrugt sektionsrum 1", og det andet afsnit af dias vises i området mærket "Ubrugt sektionsplads 2" og så videre, uanset hvad du hedder dine sektioner. Du kan trække og slippe dias og sektioner for at omarrangere dem efter eget valg. Bemærk, at efter at du har vist din pptPlex-præsentation, bliver sektionsnavnene plottet på dit oversigtsskille korrekt.

8. Når du er færdig, skal du gå tilbage til pptPlex-fanen og starte din præsentation enten ved at klikke på Fra oversigt, Fra første dias eller Fra nuværende dias .

Forskellene mellem disse er selvforklarende, og den bedste til din præsentation afhænger af strukturen af dine taler. Du kan for eksempel starte fra oversigten for at give dem en oversigt over, hvad du vil tale om efterfulgt af en mere detaljeret diskussion af hvert af dine point. Eller du kan starte fra det første lysbillede og bevæge dig gennem lysbilledet for at slutte på oversigten for at køre hjemmet "stort billede" ( bogstaveligt og billedligt ).
Når du er i en pptPlex-præsentation, skal du bruge følgende kommandoer til at navigere gennem din præsentation:
- Space Bar frem til næste billede. Hvis der er flere dias i en sektion, vil pptPlex automatisk lave et kort stop over på toppen af sektionen, hvilket giver dig et overblik over diasene indenfor. Dette er en god måde at ramme hovedpunkterne i din præsentation, før du dyker ind i detaljer.
- Op / Venstre bevæges baglæns gennem præsentationen.
- Ned / Højre bevæger sig fremad gennem præsentationen.
- Klik og træk lader dig panorere præsentationen rundt uden at zoome, ligesom du måske, hvis du så på en mobilwebside.
- Dobbeltklik zoom ind på et element. Hvis du dobbeltklikker på et afsnit, vil du se hele sektionen. Hvis du dobbeltklikker på en ramme, zoomes den ind i rammen. Hvis du dobbeltklikker inden for en ramme, kan du zoome ind yderligere på individuelle områder af rammen.
- Højreklik på zoomer ud af den aktuelle ramme. Hvis du zoomes ind på en ramme, bringer et enkelt højreklik til hele billedet. Højreklik igen for at se sektionen. Højreklik på endnu en gang for at se oversigten.
En meget groov udvikling for pptPlex er, at den nu understøtter multi-touch i Windows 7. De multi-touch bevægelser er:
- Tryk med en finger for at zoome ind.
- Tryk med to fingre for at zoome ud.
- Stryg til højre for at gå videre til næste ramme.
- Stryg til venstre for at gå tilbage til den forrige ramme.
Du kan også knibe / panorere ligesom du ville på en iPhone.
Det er grundlæggende hvad du behøver at vide for at komme i gang. Du kan også anvende pptPlex-lærred til eksisterende PowerPoint-præsentationer. Du skal bare lægge lærredet og omlægge dine eksisterende dias i de relevante afsnit. Du kan også finjustere overgangene og strømmen mellem sektioner og dias ved at klikke på Avancerede indstillinger i fanen pptPlex. Du kan f.eks. Springe oversigten over forhåndsvisning, eller arrangere diaserne, så du navigerer dem i en zigzag eller spiralform. Alle disse er mindre blomstrer, men når præsentationen tæller, kan de gå langt.

Samlet set er der meget potentiale i pptPlex, især hvis du er kreativ. Tidslinjen lærred er et glimrende eksempel på, hvordan pptPlex kan hjælpe publikum med at forstå detaljerne i forhold til det større billede. PptPlex-lærredet, hvor det bare viser en flok kostumer, der sidder om en whiteboard, præsenterer indhold på en måde, der er mindre mimetisk af sin form, men det tilføjer stadig nok pizzazz til at få folk til at tro, at du er en PowerPoint-guiden. Og er det ikke visdomens herlighed i sidste ende, hvad det handler om?
PS til en groovy video af multi-touch pptPlex i aktion, tjek denne demo fra OfficeLabs: