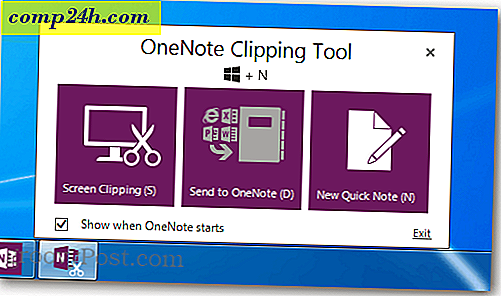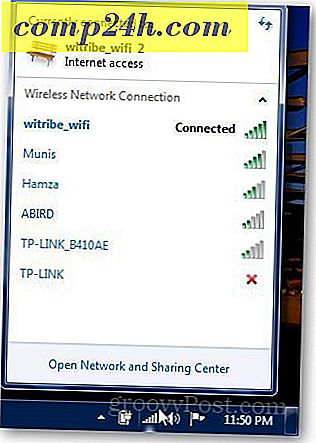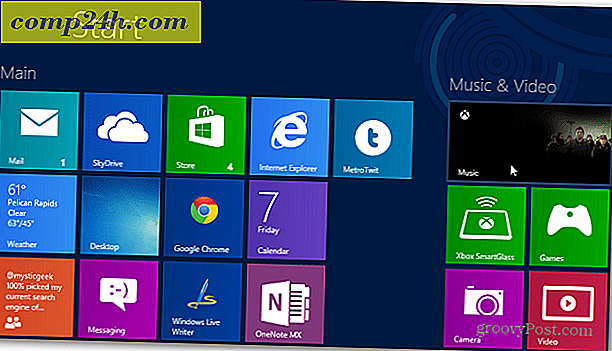Gendan slette e-mail i Microsoft Outlook fra enhver mappe
 Gendannelse af slettede emner / e-mails fra en mappe i Outlook 2007 er et trick, der har eksisteret i lang tid. Jeg tror, at den første gang jeg fandt det, var tilbage i Outlook 2003-dage. Det er et meget praktisk tip, fordi hvis du nogensinde flytter en email fra din indbakke eller anden mappe, bruges den eneste måde at gendanne det på, kommandoen Recover Deleted Items.
Gendannelse af slettede emner / e-mails fra en mappe i Outlook 2007 er et trick, der har eksisteret i lang tid. Jeg tror, at den første gang jeg fandt det, var tilbage i Outlook 2003-dage. Det er et meget praktisk tip, fordi hvis du nogensinde flytter en email fra din indbakke eller anden mappe, bruges den eneste måde at gendanne det på, kommandoen Recover Deleted Items.
Desværre er denne kommando imidlertid ikke aktiveret som standard i nogen mappe undtagen mappen Deleted Items.
Så som du kan forestille dig, kan dette tip være en livredder! MEN, før jeg gennemgår How-To, lad os først gå over det grundlæggende omkring at slette e-mail i Outlook. Ja ja, jeg ved ... hvad kunne være enklere end at slette e-mail? Det er sandt, det er en kompleks opgave, men mange mennesker ærligt forstår det ikke fuldt ud, så lad os bruge et afsnit til at gennemgå det hurtigt.
Tre forskellige måder at slette e-mail i Outlook

1. metode
Lad os sige, at du læser en email i din indbakke. Hvis du sletter mailen ved at trykke på Slet nøgle på tastaturet eller fremhæve e- mailen, og klik derefter på ikonet X i Outlook-værktøjslinjen, e-mailen slettes. Nå, ikke rigtig.
Når en email bliver slettet i Outlook, flytter den bare den e-mail til mappen Deleted Items, hvor du kan gå ind og gendanne, hvis du sletter en e-mail ved et uheld. For at "afslutte" jobbet, skal du bare slette emailen igen i mappen Deleted Items eller Klik på Tools, Empty Deleted Items Folder. Denne handling vil permanent slette alt, der sidder i mappen Deleted Items (godt slags - jeg snakker mere om dette senere).
2. metode
Nogle mennesker (mig) vil ikke have ubrugelige e-mails (som jeg allerede har slettet en gang) sammenklamrer deres postkasse og bruger op deres kvotrum på postkassens server OG, jeg vil ikke bruge tid til at tømme min Deleted Items-mappe ( Papirkurv til Outlook). For at permanent slette noget fra indbakken (eller en anden mappe i Outlook) skal du blot holde nede Skift-tasten og trykke på Slet (eller Klik på X-ikonet på Outlook-værktøjslinjen). Hvis du gjorde det korrekt, ville du få følgende prompt og spørger dig om det: Er du sikker?

Hvis du klikker på JA, bliver e-mailen slettet permanent og IKKE flyttet til mappen Slette emner.
3. metode
Den sidste metode til fjernelse af en e-mail-genstand i Outlook er at flytte e-mail fra din postkasse til en PST-fil. Når du flytter en e-mail fra hvor som helst i din Outlook-konto til en PST, bruger den i det væsentlige funktionen permanent sletning (fra den anden metode ovenfor) og kopierer derefter e-mailen til din PST-fil. Så hvis du nogensinde søger efter e-mailen, vil det være BORT, medmindre du bruger trinene herunder til at gendanne permanent slettede e-mails fra dine slettede elementer og andre mapper i Outlook.
Ok, nu hvor du er alle eksperter i hvordan Outlook sletter e-mail, lad os komme lige ind i GUTS af dette!
Sådan genopretter du permanent e-mail-emner fra mappen Outlook Deleted Items
Selvom du tømmer mappen Deleted Items, kan du stadig gendanne den slettede email i en kort periode (den præcise varighed afhænger af, hvordan du konfigurerer Exchange-serveren).
Klik på mappen Slette emner, Klik på Værktøjer, Klik på Gendan slettede genstande

Klik på den Email, du vil gendanne, Klik på Gendan markerede elementer- ikon (som vist nedenfor) for at hente e-mailen

Bemærk - Hvis du klikker på det første ikon, vælger den ALLE gemte e-mails i arkivet "Dumpster Bin" eller Deleted Items. Du kan enten vælge Gendan slette elementer eller trykke på X-ikonet for at rense dem alle ud af serveren. Sikkerhed Paranoide brugere (eller ppl prøver bare at dække deres spor) bruge denne metode til at slette alle spor af e-mails fra en server.
Efter opsvinget vises de genvundne e-mails i mappen Deleted Items igen.

Gendan slette elementer fra alle mapper
Gendannelse af permanent slettede elementer i mappen Slette emner (det lyder sjovt) er simpelt, fordi funktionen er tændt som standard i Outlook 2000, 2003 og Outlook 2007. Desværre er denne standard ikke tilfældet for alle andre mapper. Denne standardindstilling er vigtig at vide. Fordi, hvis du er ligesom mig, og du trykker på Skift-Slet på e-mails i din Indbakke, Sendte elementer eller andre mapper, forbliver e-mail-elementet der, indtil filen udrenses Permanent af serveren (som nævnt ovenfor varierer denne periode afhængigt af Exchange Server-konfigurationen.)
Så hvad vi skal gøre er hurtigt at lave en registreringsdatabase på din computer for at aktivere funktionen, og så vil processen fungere på samme måde som den gjorde i trin 1 og 2. Med det sagt, lad os komme lige ind i det.
Bemærk: Hvis du ikke er komfortabel med at ændre registreringsdatabasen Trin 3 - 6, skal du blot klikke HER for at downloade en .reg-fil. Gem filen på din harddisk og start den. Det opdaterer automatisk din registreringsdatabase for dig og konfigurerer alle mapper, så du kan gendanne slettede elementer fra dem. IE-brugere kan bare klikke på linket ovenfor, men Firefox-brugere skal muligvis højreklikke på linket ovenfor og klikke på Gem link som ...
Luk Outlook, klik på Start knap og skriv Regedt32 og tryk Enter Enter for at åbne Windows Registry Editor

Gennemse Computer \ HKEY_LOCAL_MACHINE \ Software \ Microsoft \ Exchange \ Client \ Options
Klik på Valg træ / mappe (som vist nedenfor), Rediger, Ny, DWORD-værdi

Indtast navnet DumpsterAlwaysOn, Double Klik på den nye indtastning og skriv a 1 for at indstille værdien

Igen: Hvis du ikke er komfortabel med at ændre registreringsdatabasen Trin 3 - 6, skal du blot klikke HER for at downloade en .reg-fil, gem den til din pc og kør den.
 Helt færdig! Luk Windows Registry Editor og Åbn Microsoft Outlook.
Helt færdig! Luk Windows Registry Editor og Åbn Microsoft Outlook.
Hvis du klikker på dine Sendte emner eller din Indbakke, vil du bemærke, at du har en ny kommando under Værktøjs menupunkt som vist fra skærmens snip til højre.
Næste gang du gør en Skift-Slet på en e-mail, og sletter den permanent, eller flyt en fil fra din indbakke direkte til en .PST og skal genoprette den af en eller anden grund, kan du! Bare klik på din indbakke, værktøjer, gendan slettede elementer! Meget Groovy faktisk!