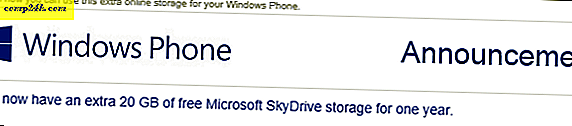Referencevejledning til Microsoft Paint 3D
Hvis du er ny til Paint 3D, kan du blive overvældet lidt af den nye grænseflade; Det er jo ikke dine bedstefædre, der maler app. Paint 3D lægger vægt på at skabe 3D-overflader og maksimere værktøjer, såsom pen og blæk til touch-enheder; og ... det er meget sjovt!
Denne referencevejledning er beregnet til at hjælpe dig med at komme hurtigt i gang med Paint 3D og besvare nogle ofte stillede spørgsmål fra første gangs brugere. Det er dog ikke udtømmende, men så hvis du har et spørgsmål, der ikke er besvaret i denne vejledning, skal du forlade en kommentar, og vi vil gøre vores bedste for at få svar til dig samt opdatere vores guide til andre læsere.
Hvordan starter jeg Paint 3D?
Din computer skal køre Windows 10 Creators Update. Paint 3D er ikke tilgængelig til tidligere revisioner af Windows 10 og tidligere udgivelser. Paint 3D kan startes fra Windows Ink Workspace eller Start > Alle apps .

Hvordan indsætter jeg et billede i Paint 3D?
Klik på hamburger-menuen, og klik derefter på Insert . Gennemse, hvor billedet er placeret, og klik derefter på Åbn.

Hvordan ændrer jeg lærredet?
Vælg lærredfanen, og brug derefter forankringerne til at ændre størrelsen manuelt eller indtaste målene manuelt.

Hvordan beskærer jeg et billede?
Indsæt dit billede, klik på valgknappen, foretag et valg, og klik derefter på Beskær .

Hvordan maskerer jeg et billede på et 3D-objekt?
Vælg fanen 3D-objekt, vælg en form, du vil bruge, og træk derefter på lærredet. Vælg fanen Klistermærker, vælg fanen Brugerdefinerede klistermærker, vælg dit billede.

Brug ankre til at manipulere billedet og ændre størrelsen på objektet, klik på gummistemplet anker for at anvende billedet permanent.

Hvordan gentager jeg eller ændrer en objekts farve?
Vælg fanen Funktioner, vælg udfyldningsindstillingen, vælg en farve, og tryk så på et objekt, der skal udfyldes.

Hvordan kan jeg tegne mit eget objekt?
Klik på fanen Objekter, vælg 3D doodle, vælg en farve, og begynd derefter at tegne dit objekt på lærredet.

Hvordan vælger jeg flere objekter i mit projekt?
Klik på fanen Objekter, vælg knappen Vælg, vælg dit objekt, klik på Multiselect, og vælg derefter det næste objekt.

Hvordan duplikerer jeg en genstand?
Vælg objektet, og klik derefter på kopi og indsæt derefter.

Hvordan ændrer jeg størrelsen på et objekt?
Vælg objektet, og træk derefter i forankringerne for at ændre størrelsen.

Hvordan roterer jeg et objekt i 3D?
Vælg objektet, og brug derefter perspektivankre (repræsenterer bevægelse) for at rotere objektet.

Hvis du vil forhåndsvise dit objekt i 3D, skal du klikke på ikonet 3D Preview og derefter trække ned eller op.

Hvordan ser jeg mit projekt i 3D?
Klik på øjenikonet på den flydende værktøjslinje for at se dit indhold i 3D.

Hvordan får jeg adgang til Remix 3D?
Først skal du sikre dig, at du er forbundet til internettet. Efter tilslutning vises et fællesskabsikon ved siden af knappen Ready, klik på den for at starte Remix 3D.

Hvordan deler jeg mit gennemført projekt på andre sociale netværk?
Først skal du sikre dig, at du er forbundet til internettet. Klik på hamburger-menuen, klik på Del og vælg det ønskede sociale netværk.

Hvordan gemmer jeg mit projekt som et 2D-billede, jeg kan bruge i andre programmer som Microsoft Word?
Aktivér 3D-tilstand, og klik derefter på kameraikonet på den flydende værktøjslinje.

Hvordan skjuler jeg velkomstskærmbilledet?
Klik på hamburgermenuen> Indstillinger, skift fra Vis velkomstskærmbillede.

Hvordan ændrer jeg størrelsen på opgavepanelet?
Klik på hamburger-menuen> Indstillinger, og vælg derefter på Compact-tilstand.

Klar til at udforske Paint 3D i detaljer og starte med dit første 3D-projekt? Se vores Kom i gang med Paint 3D, hvor jeg dokumenterede mit første projekt og hvordan jeg gjorde det.
Husk, hvis der er noget, du gerne vil vide, ikke nævnt her, så lad os vide i kommentarerne.

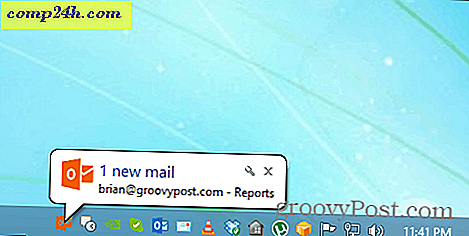
![Brug Google Voice fra en iPhone [How-To]](http://comp24h.com/img/google/652/use-google-voice-from-an-iphone.png)