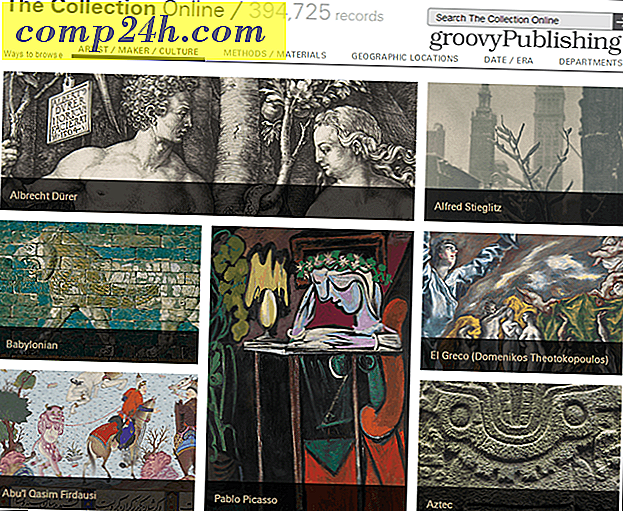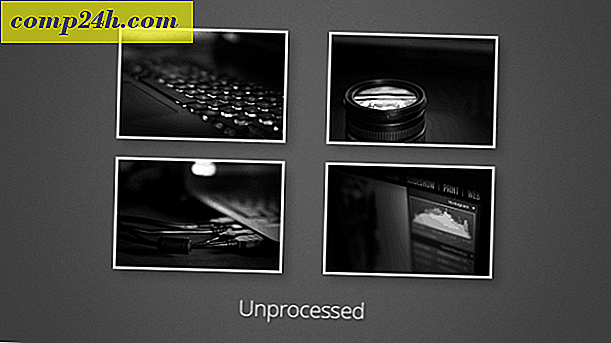Indstil tilpassede Outlook-ringetoner og meddelelser for, hvornår en kontakt sender dig en e-mail
En ting jeg virkelig elsker om min smartphone er, at når en ny e-mail kommer ind, får jeg en lille besked, der fortæller mig, hvem der sendte det, og det er endda muligt at indstille en brugerdefineret ringetone til hver afsender. For nylig besluttede jeg at se om det samme var muligt på skrivebordet, og gætte hvad? Det er! Microsoft Outlook er i stand til at indstille brugerdefinerede meddelelseslyde fra individuelle afsendere såvel som brugerdefinerede meddelelser for, hvornår en email er modtaget. Og hvis du har en Outlook.com (Hotmail, Live) -konto, kan du få dem uden Outlook-skrivebordsklienten.
Denne funktion er oprettet ved hjælp af regler, og selvom det måske lyder skræmmende i starten, er det faktisk utrolig simpelt. Slutresultatet er effektivt og nyttigt. Der er et par skærmbilleder af, hvordan det ser ud nær bunden af denne vejledning, hvis du gerne vil se det, før du prøver det.

Sådan opsættes det
Den nemmeste måde at gøre dette på er, hvis du allerede har modtaget en email fra den kontaktperson, du gerne vil konfigurere tilpasningen til. Bare højreklik på den email, de sendte, og vælg derefter Regler> Opret regel ... Hvis du gør det på denne måde, skal du automatisk udfylde afsenderens e-mail-adresse i reglen og give dig den enkleste grænseflade til at oprette den.

Markér kun de følgende felter i det lille vindue Opret regelvindue:
- Fra (afsendernavn)
- Vis i vinduet Nyt elementalarm
- Afspil en valgt lyd
Herfra kan du klikke på knappen Afspil nær den valgte lydtitel for at forhåndsvise den. Du vil sikkert gerne indstille din egen, så klik på knappen Gennemse ... for at gøre det.

Standardmappen, som Outlook vil være med til at vælge lyde, afhænger af dit Windows-tema. Hvis du vil se dem alle, skal du bare flytte op i en mappe, og det skal tage dig til C: \ Windows \ Media, hvor du kan se alle de indbyggede Windows lyde, som er organiseret i temamapper.
Hvis du gerne vil indstille en brugerdefineret lyd, skal du blot bladre til den. Efter al sandsynlighed har du gemt dem enten i mappen Downloads eller Music.

Det er det! Når du har valgt din lyd Tryk på OK for at gemme reglen og luk dialogboksen.
Hvad det ligner
Den nye regel viser korte notifikationer nær systembakken i Windows. Disse vises ved ca. 70% gennemsigtighed og vises kun i ca. 5 sekunder.

En anden meddelelse vises også, den hedder vinduet Ny varsling. Dette vindue falmer ikke efter 5 sekunder, det er her for at blive, indtil du anerkender det eller klikker på knappen Luk. Samtidig med at disse meddelelser vises, skal du også høre den brugerdefinerede lydfil, du valgte tidligere.

Sådan deaktiveres eller tilpasses det yderligere
Hvis du vil slippe af med eller ændre meddelelsesregeln, kan du gøre det til enhver tid. Vælg Regler> Administrer regler og advarsler fra hjemmebåndet.

Dialogboksen Hovedregler og advarsler skal vises. Her kan du lave et par ting:
- Slet regler (fjerner meddelelsen og lyden ved modtagelse af e-mail)
- Opret nye regler
- Ændre den eksisterende regel

Bonus : Hvis du har valgt at oprette reglen for lyde og meddelelser med den avancerede regelredaktør, vil det ligne skærmbilledet nedenfor. Dette giver dig mulighed for at tilpasse vinduetitel til New Mail Alerts fra kontakten i din regel.

Bonus 2 : Disse meddelelser kan grupperes op for flere modtagere. Det betyder, at hvis du har en gruppe mennesker, som du vil modtage dem, skal du blot tilføje dem alle til formularen: listen i den avancerede editor. Dette vises alle på den ene linje nederst i dialogboksen kendt som Regeladresse.