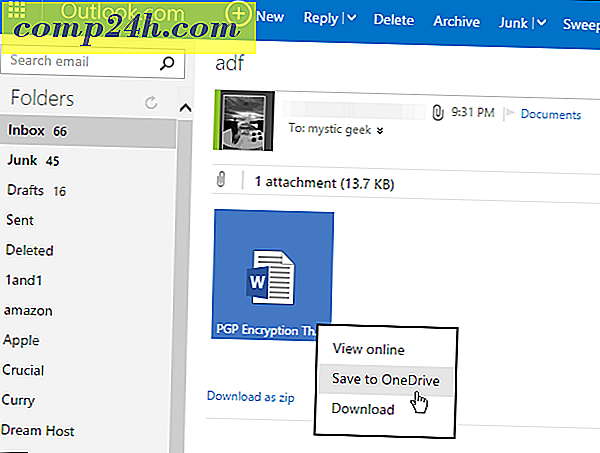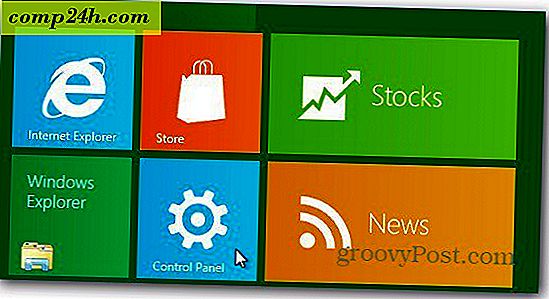Opsætning af en virtuel maskine med Windows 10 Hyper-V
Med udgivelsen af Windows Server 2008 leverede Microsofts netværks-OS også sit første virtualiseringsværktøj kaldet Hyper-V. Microsoft er ikke ny til VM-teknologi, da den tidligere havde leveret løsninger som Virtual PC og Virtual Server. Virksomheden har siden udviklet en mere homegrown løsning og integreret den med Windows platformen. Med udgivelsen af Windows 8 i 2012 lavede Microsoft for første gang Hyper-V til rådighed for Windows-klienten, hvilket eliminerede sin tidligere forbrugerorienterede indsats for en mere robust løsning. I denne artikel tager vi et kig på at bruge det.
Opret en VM Brug Windows 10 Hyper-V
Lad os se på at oprette en virtuel maskine ved hjælp af den indbyggede Hyper-V-teknologi. Fordelene omfatter evnen til at køre flere operativsystemer samtidig, så længe du har nok hardware ressourcer. Personligt besluttede jeg at gøre dette, fordi jeg skal gøre nogle kompatibilitetsprøvninger. Hyper-V er også en glimrende måde at prøve og teste apps på, før du bruger dem på dit primære produktionsmiljø. Åh, og det er en gratis hypervisor, så det gør det bedre endnu bedre!
Forudsætninger
- 64-bit udgave af Windows 10 Pro eller Windows Enterprise. Hyper-V er ikke tilgængelig i Windows 10 Home Edition.
- Din CPU skal understøtte SLAT-teknologien. For at finde ud af om det gør, skal du læse vores artikel om udvidelse af SLAT (Secondary Level Address Translation), som hjælper dig med at afgøre, om pc'en endda kan køre Hyper-V.
- Virtualisering skal være aktiveret i computerens BIOS eller Firmware.
Aktivér virtualisering
Genstart computeren og indtast BIOS-opsætning (normalt ved at trykke på F2, F10 eller F12-tasten) på dit tastatur, inden computeren indlæser Windows-operativsystemet. Denne proces kan variere afhængigt af mærket, så kontakt din computers manual for at få instruktioner om, hvordan du indlæser BIOS. På min computer måtte jeg slå F10-tasten, vælge mit sprog, vælge Sikkerhed> Systemkonfiguration og aktivere følgende:
- Virtualiseringsteknologi (VTx)
- Virtualiseringsteknologi Direkte I / O (VTd)
- Søg efter virtualisering indstilling i BIOS og aktiver indstillingen
- Gem BIOS-indstillinger (normalt F10)
- Sluk for computeren, vent et par sekunder og start computeren

Opsætning af Hyper-V
Tryk på Windows-tasten + R og type: optionalfeatures.exe hit Enter.

Denne handling vil åbne Slå Windows-funktioner til eller fra . Når først den har indlæst alle funktionerne, skal du afkrydsningsfeltet alle muligheder for Hyper-V og klikke på OK.

Vent derefter, mens Windows installerer og konfigurerer Hyper-V. Du bliver bedt om at genstarte for at bekræfte ændringer. Windows vil gennemgå en serie genstart og konfigurere dit system.

Start Hyper-V Manager og opret en VM
Derefter skal du åbne den skjulte hurtigadgangsmenu ved at trykke på Windows-tasten + X og derefter gå til Kontrolpanel > Administrative værktøjer > Hyper-V Manager.

I venstre panel i Hyper-V Manager skal du vælge dit maskinnavn. Dette valg aktiverer ruten til handling til højre.

Klik på Ny> Virtuel maskine under Handlinger-panelet.

Dette vil starte guiden Opret ny virtuelt maskin. Klik på Næste, og følg vejledningen på skærmen.

Jeg kan give min virtuelle maskin et navn og angive dets placering, hvor jeg vil have det gemt. Så hvis du har ekstra partitioner eller et drev, så kan du gennemse og gemme det der.

Vælg den type generation du foretrækker at bruge. Hvis du baserer dine behov omkring arv eller ældre applikationer, skal du gå med Generation 1.

Vælg hvor meget hukommelse du vil give den virtuelle maskine. Dette valg afhænger af, hvor meget du har til rådighed. Jo flere jo bedre. For mit formål vil jeg gøre applikationstestning, så det skal være nok til operativsystemet ud over de applikationer, jeg vil teste. Hvis du har begrænset fysisk RAM installeret, 2 GB eller mindre, fjern markeringen af Brug dynamisk hukommelse til denne virtuelle maskine.

Hvis du ser en lignende skærm vist nedenfor, skal du klikke på Næste for at fortsætte. Du kan altid konfigurere dine netværksindstillinger efter.

Konfigurer din virtuelle harddisk, hvor du vil installere operativsystemet. Du kan lave hurtige ændringer her, som det sted, hvor det vil blive gemt sammen med den mængde plads, du gerne vil give den virtuelle maskine. Her kan du se - jeg har givet den virtuelle maskine 5 GB diskplads. Du kan også vælge en eksisterende Virtual harddisk, hvis du allerede har en.

Nedenfor kan du vælge indstillingen til at angive installationsmediet eller dets placering eller vælge muligheden for at gøre det senere. Jeg vil vælge at gøre det senere.

Gennemgå dine muligheder. Du kan klikke på Forrige og foretage de nødvendige ændringer. Når du er tilfreds, skal du klikke på Udfør.

Installation af operativsystemet
Til denne artikel vil jeg installere Windows XP Professional. Du har et bredt udvalg af operativsystemer at vælge imellem, som omfatter andre versioner af Windows og nogle Linux-distributioner.
Vælg Installer medier
Til denne artikel vil jeg bruge et ISO-filbillede til at installere Windows fra. Det er praktisk og nemt at gøre. Du kan installere fra en dvd eller cd, hvis du ønsker det. Klik på Indstillinger i den højre rude under dit virtuelle maskinnavn .

Vælg DVD-drev-menuen i Hardware-træet. Vælg om du vil installere fra et dvd-drev, hvis dit system har en, der er tilgængelig eller gennemse til en tilgængelig ISO, hvilket er det, jeg vil bruge.

Klik på Start eller dobbeltklik på selve den virtuelle maskine under listen over VM'er for at åbne forekomsten. Dette vil starte Virtual Machine Manager. Følg instruktionerne på skærmen for at installere dit yndlingsoperativsystem, som du normalt ville have på fysisk hardware.

Når opsætningen er færdig, skal du have et vellykket opsæt, som du kan bruge til test.

Installation af et OS på en VM ved hjælp af Windows 10's indbyggede Hyper-V er nemt som det gør i andre VM-programmer som VirtualBox eller VMware. Den smukke ting ved dette er, du behøver ikke at installere tredjeparts software først, og som jeg nævnte tidligere, er det også gratis. Derudover er der en indbygget app i det operativsystem, jeg tror, der giver ydeevneforbedringer samt andre funktioner, der ikke er tilgængelige i tredjepartsløsningerne.
Hvis du ikke har Windows 10 endnu, kan du læse vores artikel: Sådan opretter du en virtuel maskine ved hjælp af Hyper-V i Windows 8.