Del din netværksforbindelse med Hyper-V i Windows 10
Tidligere viste vi dig, hvordan du bruger Hyper-V, der kun er tilgængelig i Windows 10 Pro; at opsætte en virtuel maskine med en anden kopi af Windows. Jeg har for nylig haft brug for at udføre nogle test, men indså, at jeg ville have brug for internettet for at dette kunne fungere. Desværre er Hyper-V's ud af boks netværkstjeneste ikke rigtig intuitiv. Det kan gøres, men er lidt involveret. For at dele din computers internetforbindelse med en Hyper-V virtuel maskine, skal du oprette en virtuel switch via din internetforbindelse. I denne artikel viser vi dig, hvordan du gør det.
Del din netværksforbindelse med en Hyper-V Virtual Machine
Hvis du ikke allerede har en virtuel maskineopsætning, skal du læse vores tidligere artikel for at få instruktioner. Hvis du allerede gør det, skal du fortsætte med at starte Hyper-V-manager. Vælg din virtuelle maskine, og klik derefter på Virtual Switch Manager under Handlinger-panelet.
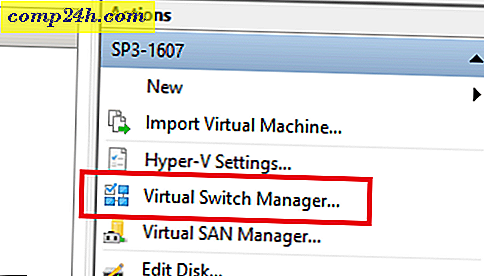
Vælg Ny virtuel netværksknap, vælg Intern, og klik derefter på Opret virtuel switch.

Indtast et navn til din kontakt, vælg derefter Intern. Klik på Anvend derefter OK.

Vælg din virtuelle maskine og klik derefter på Indstillinger under ruden Handlinger.

Vælg fanen Tilføj hardware, vælg Legacy Network Adapter, og klik derefter på Add.

Klik i listen Virtuel skift og vælg derefter forbindelsen, der blev oprettet tidligere, min er Groovy Connect. Klik på Anvend derefter OK.

Højreklik på netværksikonet i forbindelsesikonet i meddelelsesområdet, og klik derefter på Netværks- og delingscenter . Der vil du se din nyoprettede forbindelse.

I det samme vindue skal du klikke på Skift adapterindstillinger, vælg din netværksforbindelse, hvormed din computer forbinder til internettet. Højreklik på forbindelsen, klik på Egenskaber, vælg fanen Deling og markér afkrydsningsfeltet Alle andre netværksbrugere til at oprette forbindelse via denne computers internetforbindelse.

Du skal nu have internettet oprettet i din virtuelle maskine. Dette fungerer, uanset om du bruger en kablet eller trådløs forbindelse.

Hvis du kører en anden udgave som f.eks. Windows 10 Home, kan du bruge en tredjeparts virtuelle maskinværktøjer som Oracle VirtualBox. VirtualBox håndterer netværksdelen af konfiguration og deling af internetforbindelser meget lettere.





