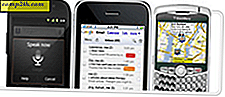Smarte objekter i Photoshop Gem tid Udskrivning af flere kopier af et enkelt billede

Smarte objekter i Photoshop kan gøre arbejdet nemmere, når du udarbejder dokumenter til din virksomhed. Nogensinde havde man udskrevet forskellige versioner af et enkelt billede flere gange på en enkelt side? Bare tænker på det Jeg tror, at jeg kan svage fra al kopiering og indsættelse, jeg skal gøre hver gang. Men er der ikke en enklere måde? Faktisk er der. Denne gang giver vi dig et hurtigt tip, når du sparer tid, når du laver dine udskriftslayouter ved hjælp af Photoshop Smart Objects.
Opret Photoshop-billedet til udskrivning
Billedet, som jeg vil bruge med Smart Objects-funktionen, er denne:

For mit første billede ser lagpanelet sådan ud - dit vil naturligvis være anderledes, men jeg viser det som et eksempel på, hvad vi sammen vil slå sammen senere.

Sammenlægning af dit første billede i et smart objekt
Opret en ny gruppe med  ikon. Navngiv det, hvad du vil (for mine brugte jeg "Indhold") og flytter alle dine lag til den pågældende gruppe. Vælg derefter din gruppe, højreklik og vælg Konverter til smart objekt .
ikon. Navngiv det, hvad du vil (for mine brugte jeg "Indhold") og flytter alle dine lag til den pågældende gruppe. Vælg derefter din gruppe, højreklik og vælg Konverter til smart objekt .

Udlægning af dit billede til udskrivning
Nu øges lærredstørrelsen ved at gå ind i Image> Canvas Size på Photoshop menuen .

Vælg størrelsen i centimeter eller pixels. For mit eksempel her brugte jeg 1750 × 2500.

Derefter duplicere det smarte objekt, du oprettede så mange gange, som du vil og justere alle de smarte objekter, så de er alle lige adskilt fra hinanden.

Brug smarte objekter til flere versioner
Du kan udskrive og / eller gemme flere versioner af det samme visitkortlayout ved blot at redigere den smarte objekt. For at gøre det skal du bare højreklikke på hovedindholdet og vælge Rediger indhold .

Herefter kan du redigere dit visitkort eller bare erstatte det med den anden version, du allerede har udarbejdet. Når du har gemt dine smarte genstande og afslutter dit oprindelige udskriftslayout, vil du se, at alle dubletter nu vil blive erstattet med din anden version.