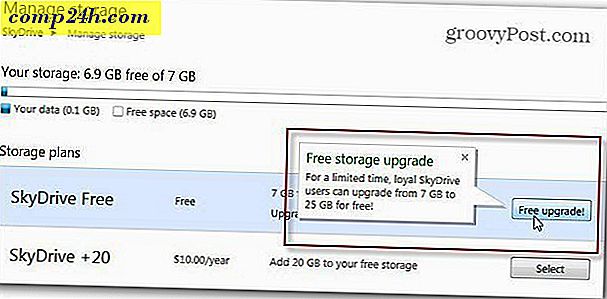Den lurvede måde at fjernbetjening støtte en iPhone eller iPad på
Indtil Apple foretager nogle ændringer til iOS, kan du ikke se eller styre en standard iPhone eller iPad på fjernbetjening. Når du giver fjernsupport på en iPhone eller iPad, gør det meget hårdere. Du kan ikke se, hvad der sker. Med visse funktioner i Yosemite og iOS kan du arbejde rundt om nogle af disse begrænsninger. Og hvis du har en pc, en ældre Mac eller en iOS-enhed, viser vi dig, hvordan du også får fjernsupport på disse enheder.
Den nemme måde-foretrukne systemkrav:
For dette trick til arbejde skal personen med iOS-enheden have en Mac, der kører Yosemite og en iPhone eller iPad, der bruger en Lyn-stik (ikke den 30-polede stik.) Enheden skal køre iOS 8 eller højere. Vi kalder det værten - det er den enhed, du støtter.
Hvis du er på en Mac, der kører Yosemite, så er det alle, du har brug for. Begge skal vide Apple-id'et, der er forbundet med iMessage på dine enheder.
Trin 1: Start Quicktime Player og få dem til at stikke i iPhone eller iPad
Quicktime Player i Yosemite kan spejle (og optage) skærmen på en iOS 8-enhed med en Lyn-stik. Når den person, du hjælper, tilslutter iOS-enheden til Mac'en, skal du åbne QuickTime Player og vælge Ny filmoptagelse fra menuen Filer.

Klik derefter på pilen ved siden af den røde optageknap, og vælg iPhone eller iPad som kameraet. I første omgang giver det ikke mening. Du vil ikke have kameraet til iPhone; du vil have skærmen. Apple kan forklare det bedre i en senere version af QuickTime Player, men for nu fungerer det. Når den person, du hjælper gør dette, vises iPhone-skærmen på Mac'en. De behøver ikke at optage skærmen, men optagelsen kan hjælpe dem i fremtiden.

Trin 2: Fjern til Mac
Hvis du er på en Mac med Yosemite, skal du gå til appen Beskeder og sende dem en iMessage. Når du har kontaktet, skal du klikke på Detaljer og derefter ikonet for skærmdeling. Derefter skal du vælge Ask for at dele skærmen . Nu kan du fjernt se deres Mac og iOS-skærmen afspejles på den Mac. Du kan ikke styre iPhone, men du kan se, hvad de laver og forklare dem eventuelle rettelser eller forslag.


En lidt hårdere: Ældre Mac, Windows eller Ældre IOS-enhed?
Trin 1: Spejl Skærmen til en Mac eller PC
Denne konfiguration tilføjer et par trin, men konceptet er det samme. Siden iOS 7 understøttede Apple spejling af skærmen til Airplay-kompatible enheder. Hvis den person, du hjælper ikke har en Mac, skal de downloade Reflector 2 af AirSquirrels. Dette program lader dig spejle en iOS-enhed til en stationær computer (Mac eller PC) AirSquirrels har en syv dages prøveperiode, som er perfekt til en engangssession.
Efter at de har installeret Reflector, går de til iOS-kontrolcentret (skrue op fra bunden.) På Airplay-ikonet skal du vælge navnet på computeren og tænde for spejling. AirSquirrels har en fantastisk support side om, hvordan du bruger programmet til at spejle iOS. 
Trin 2: Fjernbetjening Mac eller pc
Vores yndlings fjernbetjeningsprogram er Join.me. Det er gratis og nemt at bruge. En anden mulighed er Teamviewer. Både dig og den person, du hjælper, skal køre det samme program. Når du har gjort det, er konceptet det samme som før. Du vil få vist deres computer eksternt og se iOS-skærmen spejlet. Med denne mulighed får du sandsynligvis ikke optagelsen af sessionen, så tag dem med omhyggelige noter.
iOS er ret simpelt for de fleste mennesker, så du behøver ikke at gøre dette for ofte. Jeg har typisk gjort denne form for support for at hjælpe med forvirring med at oprette e-mail-konti eller Apple-id'er.

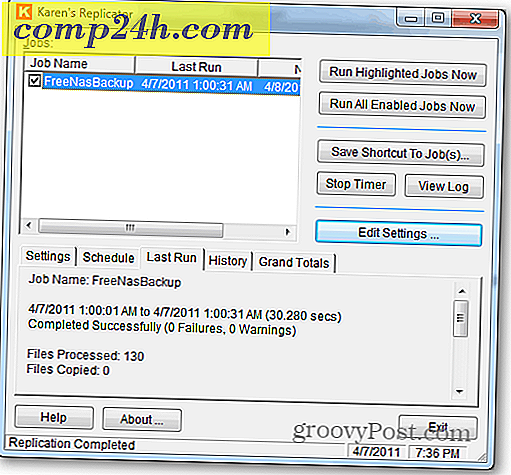
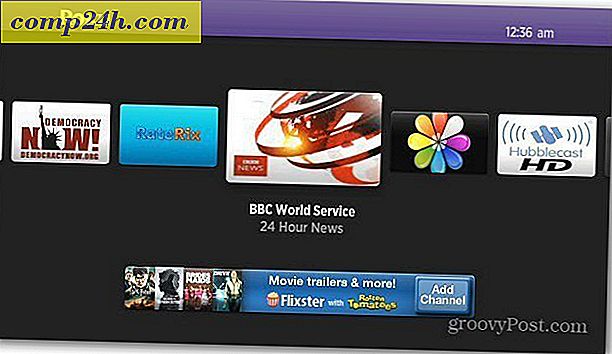

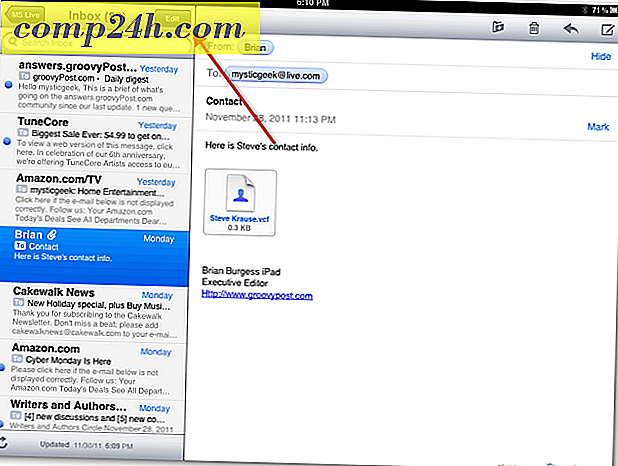
![Google, Stop med at bede mig om mit telefonnummer [Unplugged]](http://comp24h.com/img/unplugged/238/google-stop-asking-me.png)