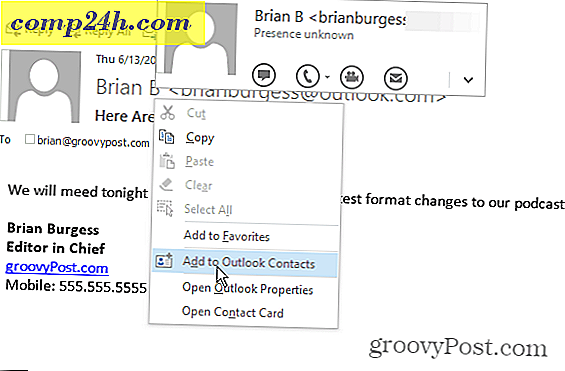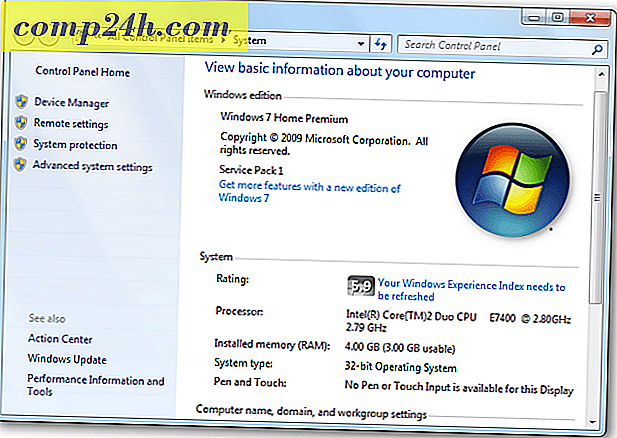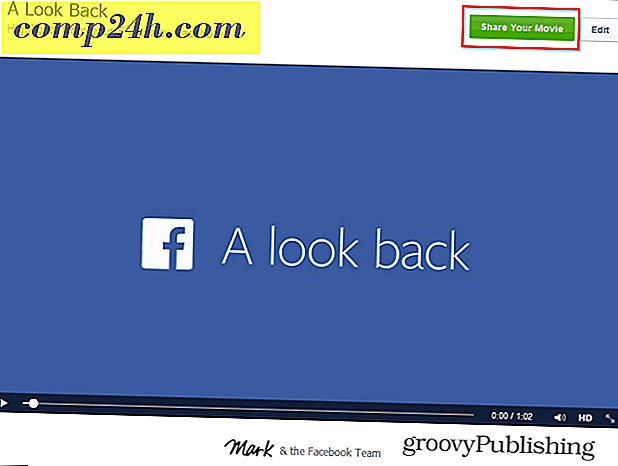Synergi: Del dit tastatur-mus med flere Mac-, Windows- eller Linux-computere
 Selvom jeg hverken er en daghandler eller en 3-D-animator, tæller jeg mig selv blandt kulten af flere monitorentusiaster. Men jeg tilpasser mig også blandt dem, der bruger både OS X og Windows 7 regelmæssigt ( og lejlighedsvis Linux ). Den ene lejr, som jeg ikke specielt føler mig hjemme i, er virtualiseringsmængden. Jeg ønsker simpelthen ikke at ofre forarbejdningskraften bare for at køre et par ikke-platforme-programmer. For mig er der en nem løsning: Synergy .
Selvom jeg hverken er en daghandler eller en 3-D-animator, tæller jeg mig selv blandt kulten af flere monitorentusiaster. Men jeg tilpasser mig også blandt dem, der bruger både OS X og Windows 7 regelmæssigt ( og lejlighedsvis Linux ). Den ene lejr, som jeg ikke specielt føler mig hjemme i, er virtualiseringsmængden. Jeg ønsker simpelthen ikke at ofre forarbejdningskraften bare for at køre et par ikke-platforme-programmer. For mig er der en nem løsning: Synergy .
Synergy, som for nylig fusionerede med Synergy +, er en gratis open source software, der giver dig mulighed for at dele dit tastatur og din mus blandt flere computere uden VNC eller en KVM switch. Og på grund af det får du ikke nogen af de skærmlag eller video problemer, du ville med VNC eller besværet med at installere ny hardware, såsom en KVM switch. Når du deler dit tastatur og din mus med Synergy, føles det ligesom når du tilslutter to skærme til samme maskine. Flyt blot musen fra skærmen, og den vises igen på den næste skærm. Men Synergys skønhed er, at du nemt kan styre din Mac fra din pc, din pc fra din Mac, din Linux-boks fra din pc, din pc fra din Linux-boks osv. Du kan endda kopiere fra en maskine og indsæt til en anden. Rigtig groovy, huh?
For eksempel, når jeg skriver dette indlæg, bruger jeg det indbyggede tastatur på min Macbook, der kører OS X 10.6 til at skrive ind i Windows Live Writer, som er åben på min EEE-pc, der kører Windows 7. På den måde gør jeg ikke behøver ikke at gå gennem besværet med dobbeltstart eller virtualisering for at skrive et blogpost ved hjælp af Windows Live Writer ( som ikke findes i OS X ).
Opsætning Synergy er hurtig og nem. Det er hurtigste og nemmeste på en Windows-computer, men det er også ganske enkelt på Linux og OS X. Jeg vil vise dig hvordan. For hver platform begynder det hele med at downloade Synergy til dit operativsystem. Kør installationsprogrammet og se nedenfor for konfigurationsinstruktioner.
Opsætning af synergi i Windows som server
Hvis du vil bruge et tastatur og en mus, der er sluttet til din Windows-computer til at styre andre maskiner, skal du køre Synergy som en server. Når du har installeret Synergy, skal du følge nedenstående trin:
1 . Start synergi.
2 . Vælg Del denne computers tastatur og mus (server) .
3 . Klik på knappen Konfigurer . Dette bringer dig til panelet, hvor du kan tilføje skærmbilleder og links

4 . Klik på knappen + . Du skal tilføje en skærm til hver computer, der bruger tastaturet / musen, herunder serveren.

5 . Indtast skærmens navn på computeren. Hvis du ikke er sikker på hvad dette er, kan du klikke på Info tilbage i hovedvinduet. På en Mac kan du finde ud af dette ved at klikke på Apple- menuen og vælge Om denne Mac og Mere info . Det vises i øverste venstre hjørne. Resten af mulighederne kan stå tomt-du kan vende tilbage til disse senere, hvis du har problemer. Gentag dette trin for hver computer.

6 . Når du har tilføjet alle dine computere, skal du begynde at opbygge dine links. Klik på rullemenuen langs bunden af det andet panel for at kortlægge computerens placeringer i forhold til hinanden. Når du har valgt disse muligheder, kan du klikke på + for at tilføje linket. Du skal mindst have to links. Hvis du f.eks. Vil have din mus til at skifte til din Macbook, når den forlader højre side af pc'ens skærm, vil du fortælle Synergy, at Macbook er til højre for pc'en. Men for at komme tilbage skal du lave et link, der fortæller Synergy, at din pc er til venstre for din Macbook. Når du er færdig, skal du klikke på OK.

7 . Klik på Start på hovedskærmen. Nu vil andre computere kunne oprette forbindelse som klienter. Hvis Windows advarer dig om, at en Firewall har blokeret Synergy, skal du blot klikke Tillad .

Konfiguration af Synergy i Windows som Client
At fungere som klient ( dvs. at lade din computer styres af en anden computers tastatur og mus ) er endnu nemmere. Du skal bare starte Synergy, vælge Brug en anden computers fælles tastatur og mus (klient) og skriv navnet på serveren i feltet og tryk Start .

Hvis dette ikke virker for dig, skal du prøve at bruge den lokale IP på servermaskinen ( dvs. 192.168.1.1 ), som du kan se ved at klikke på Info på servermaskinen. For Mac'er kan du finde din IP ved at gå ind i Systemindstillinger og klikke på Netværk . For Mac'er skal du muligvis tilføje .local til slutningen af computernavnet, som i jack-macbook. Local .
Opsætning af Synergy på en Mac eller Linux-computer som en server
For Mac- og Linux-maskiner er der ingen indbygget GUI til Synergy. Heldigvis er der en grafisk frontend til Synergy, der sparer dig for at oprette en almindelig tekstkonfigurationsfil. Det hedder QSynergy, og det er gratis at downloade. Bemærk at du skal have Synergy installeret samt QSynergy. Når du har installeret både Synergy og QSynergy, skal du gå videre og starte den.
1 . Den grafiske brugergrænseflade i QSynergy er efter min mening endnu bedre end den indfødte Synergy GUI for Windows. For at fungere som en server skal du vælge Brug denne computer til at styre andre (være en server) . Vælg derefter Interaktiv konfigurer synergi og klik på Konfigurer server ...

2 . Træk og slip derefter ikonet øverst til højre på gitteret for at begynde at kortlægge layoutet på dine skærmbilleder. Start med maskinen, der skal fungere som en server og lægge hver enkelt ud på nettet.

4 . Dobbeltklik på en skærm for at ændre dens indstillinger. Her skal du indtaste skærmnavnet ( dvs. computernavnet ). Husk ovenstående, at du kan finde ud af computernavnet ved at klikke på Info på Windows GUI eller ved at gå til Om denne Mac i OS X. Hvis du vil dele et Mac-tastatur med en Windows-computer, kan du måske ændre modifikatoren nøgler, ellers kan din CTRL-nøgle muligvis ikke fungere korrekt. For mig ændrer ALT- tasten til CTRL det.

5 . Tilføj og konfigurer skærme for hver computer, du vil dele et tastatur med. Når du er færdig, skal du klikke på OK og derefter på Start . Nu vil andre computere kunne oprette forbindelse som klienter.
Opsætning af synergi på en Mac eller Linux-computer som en klient
Tilslutning til en Synergy-server med QSynergy er let. Kontroller blot Kontroller denne computer fra en anden (vær en klient), indtast et computernavn og klik på Start .

Automatisk startsynergi
På grund af sikkerhedskrævninger begrænser lanceringen af Synergy fra en ekstern vært eller via SSH dets funktionalitet. Som sådan er det bedst at starte Synergy, når operativsystemet starter. På denne måde behøver du aldrig at have et tastatur eller en mus tilsluttet dine kunder, hvilket er praktisk til servere eller multimedie-pc'er.
For Windows-versionen kan du indstille dette ved at klikke på AutoStart og derefter klikke på Install- knappen under "Når du logger ind" eller "Når computeren starter."

For QSynergy på Mac eller Linux finder du autostart-indstillingen i vinduet Indstillinger under QSynergy-menuen . Her skal du tjekke Automatisk synergi, når QSynergy starter, og tilføj derefter QSynergy til dine login-elementer. I OS X kan du tilføje login-elementer ved at gå til Systemindstillinger> Konti og klikke på Indtastningselementer . Derefter kan du enten klikke på + -tegnet eller trække og slip ikonet QSynergy i vinduet Login Items. Du skal gøre dette fra mappen Applications - det virker ikke fra Dock.

Konklusion
Samlet set er Synergy meget groovy-selvom det ikke er uden det er fejl og fejl. I øjeblikket kan du ikke dele udklipsholder, når OS X er serveren, og der vil lejlighedsvis være quirks med knapper, hovedsagelig på grund af de forskellige tastaturlayouters art og indfødte adfærd. Men de fleste af problemerne er små eller har rettelser, der kan tweaked i indstillingerne med lidt hjælp fra dokumentations- og kodningsfællesskabet. For en gratis download er der ikke meget at klage over her. Og jeg elsker helt og holdent at kunne skifte mellem OS X og Windows 7 på samme tastatur.