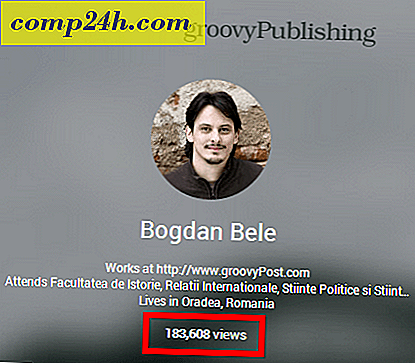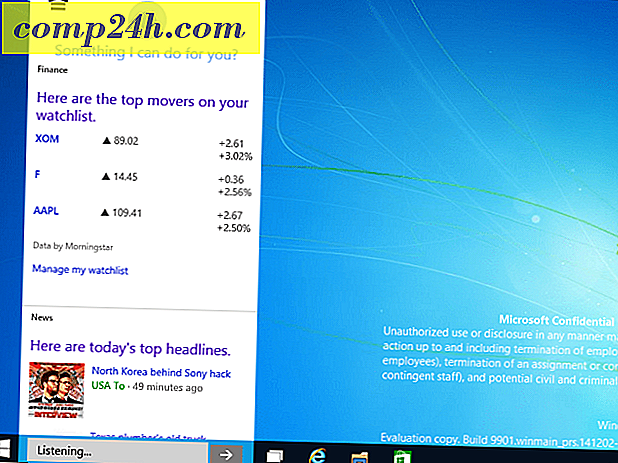Tag et skærmbillede i Windows 10 og Auto Gem det til OneDrive
OneDrive, på trods af den seneste kontrovers, er indbygget i Windows 10 og er stadig en glimrende måde at sikkerhedskopiere dine dokumenter, fotos og andre filer på. Hvis du tager skærmbilleder i Windows 10 ved hjælp af standard tastaturkommandoer, kan du indstille dem til at gemme automatisk til OneDrive.
Gem automatisk skærmbilleder til OneDrive i Windows 10
For at indstille dine skærmbilleder til automatisk at gemme til OneDrive skal du højreklikke på OneDrive-ikonet på proceslinjen og vælge Indstillinger.
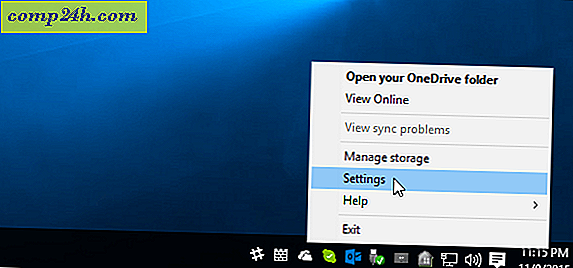
Vælg derefter fanen "Automatisk gem" og under afsnittet Skærmbilleder sektionen , Gem automatisk skærmbilleder, jeg fanger til OneDrive, og klik på OK.

Der er et par forskellige måder at tage screenshots i Windows indbygget uden at have et tredjepartsprogram ved hjælp af den korrekte tastaturgenvej.
Den enkleste måde er blot at trykke på Print Screen ( PrtScn ) -tasten for at få et fuldt skud på skrivebordet. Eller hvis du vil tage et skud af de nuværende vinduer, du er i, skal du bruge Alt + PrtScn. Bemærk, at begge disse kommandoer virker for alle versioner af Windows og ikke er eksklusive til Windows 10.
Når du har taget et screenshot, får du en meddelelse om, at skuddet blev tilføjet til din OneDrive.

Når du vil få adgang til dine screenshots fra OneDrive, finder du dem i mappen Billeder> Skærmbilleder og mærket med datoen de blev taget. Hvis du vil have adgang til den pågældende mappe fra din lokale OneDrive-mappe, skal du læse: Sådan vælges hvilke OneDrive-mapper, der synkroniseres i Windows 10.