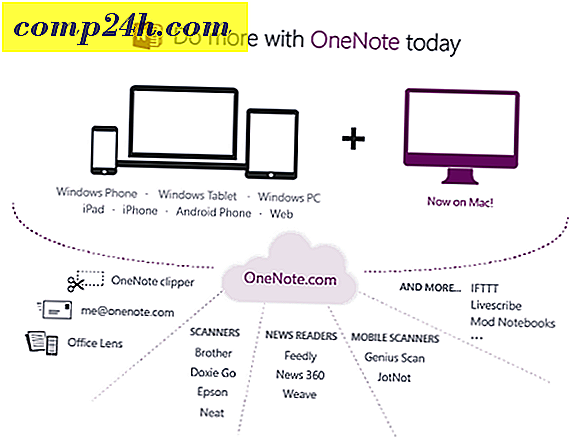Tager skærmbilleder på Microsoft Surface RT
Hvis du har en Microsoft Surface med Windows RT, og skal tage et screenshot, er der et par måder at gøre det på. Den ene bruger tabletterne til fysiske knapper, og den anden er at bruge det frie indbyggede snitværktøj.
Brug fysiske knapper på Surface RT Tablet
For at tage et skærmbillede af den fulde skærm på din Overflade, skal du trykke på og holde Windows-knappen og volumen ned-knappen nede.
Tip: Tryk og hold Windows-knappen, og du vil føle lidt vibration, og tryk derefter på volumen ned-knappen.

Du tror måske ikke, det tog et skud, fordi der ikke er nogen bekræftelseslyd eller besked, men det gjorde det. Som standard er screenshots placeret i mappen Mine billeder> Skærmbilleder .

Brug Snipping Tool
Snipping Tool startede som en PowerToy til XP, og lavede sin debut i Vista, og har siden været en del af Windows - herunder RT.
For at få adgang til snitværktøjet på overfladen, skal du trykke på værktøjet Start skærm og klikke eller trykke på det under søgeresultater. Hvis du ender med at bruge det meget, vil du måske gerne knytte det til startskærmen eller skrivebordets proceslinje.

Snipping Tool kommer op på skrivebordet. Vælg Ny og den type snip du vil bruge. Jeg finder "Free-form Snip" for at fungere bedst, når du bruger en stylus. De andre er flotte, når du bruger en mus og et tastatur.

Vælg det område på skærmen, du ønsker at tage et skud af.

Derefter åbnes dit skærmvalg i redigeringsværktøj editoren, så du kan foretage mindre justeringer til det, hvis du har brug for det. Igen, jeg kan godt lide at bruge en stylus til at tilføje håndskrevne noter.

Et tydeligt problem er, at du ikke kan sende skuddet direkte fra Snipping Tool. Det genkender ikke Mail-appen. Med Surface Pro har du ikke denne begrænsning.

Du skal gemme dit skærmbillede, og derefter åbne Mail-appen og sende det som en vedhæftet fil.

Du kan heller ikke bruge snitværktøjet til at tage billeder af metro-stil interface. For det skal du bruge den fysiske knap-metode.


![Ny Firefox Update udgivet i dag - 3.5.8 [groovyDownload]](http://comp24h.com/img/download/224/new-firefox-update-released-today-3.png)