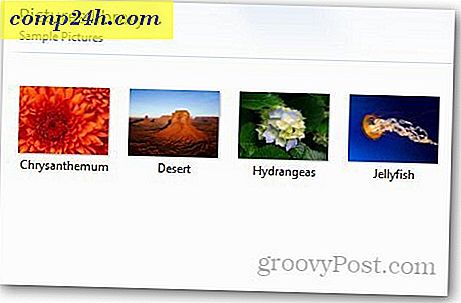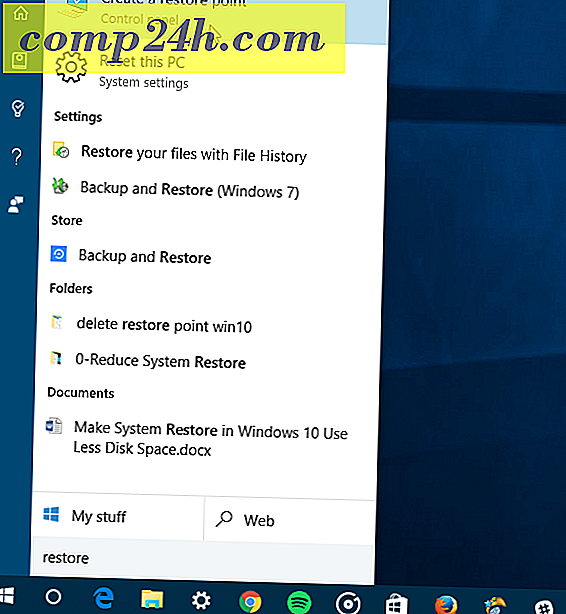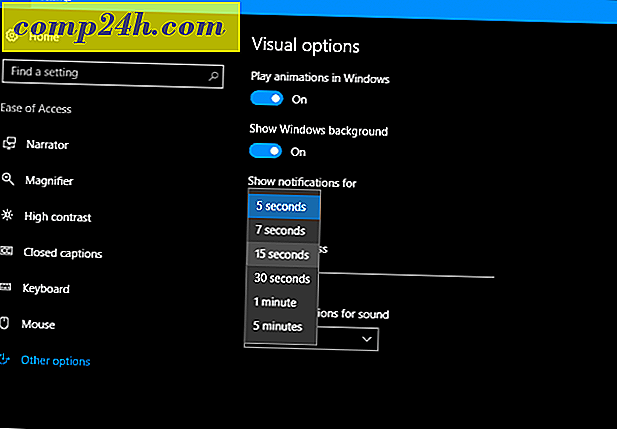Ultimate Windows 10 Backup og Restore Guide
Vi kan ikke sige det nok, at sikkerhedskopiere dine pc'er er data en af de vigtigste ting, du skal gøre. Hvis dit drev går i stykker, eller du bliver ramt af malware eller endnu værre, ransomware, og du ikke har en sikkerhedskopi, har du ikke lykke.
Du kan miste dine vigtige dokumenter, billeder og andre filer. Windows 10 har nye måder at sikkerhedskopiere og gendanne din pc, såvel som traditionelle metoder. Her er et kig på måder, du kan sikre, at dine data er sikre.
Brug Filhistorik
Først introduceret i Windows 8, er File History et indbygget værktøj, der gør det muligt at genoprette filer, som du ved et uheld kan slette. Tænk på det som Time Machine i Apples MacOS. For at bruge den har du brug for en ekstern harddisk, et stort kapacitets flashdrev, eller du kan også bruge en netværksplacering.
Det sikkerhedskopierer jævnligt dine favoritter, kontakter, skrivebordsartikler, filer, mapper osv. Du kan også konfigurere den til at udelukke bestemte mapper og angive, hvor ofte det gemmer kopier af filer.
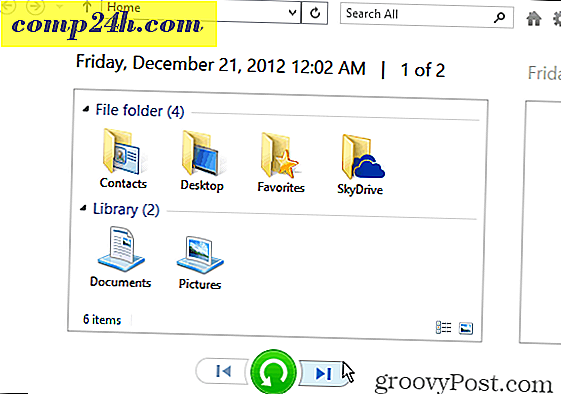
Læs mere om vores artikel: Sådan opsættes og konfigureres filhistorik i Windows 10.
Opret et systembillede
Et andet indbygget værktøj giver dig mulighed for at oprette et fuldt systembillede af dit drev. Når du opretter en, kan den bruges til at gendanne filer eller gendanne hele din pc, hvis du ikke kan starte. Evnen til at oprette et systembillede har været en hæfteklamme i tidligere versioner af Windows.
Hvis du stadig kører Windows 10 version 1151 eller Build 10586, skal du åbne det klassiske Kontrolpanel og vælge Backup and Restore (Windows 7).

Hvis du kører Windows 10 Anniversary Update (Build 1607), skal du åbne Indstillinger> Opdatering og sikkerhed> Sikkerhedskopiering og derefter klikke på Gå til sikkerhedskopiering og gendannelse (Windows 7 ).

Læs vores artikel: Sådan opretter du en System Image Backup i Windows 10
Opret en USB Recovery Drive
Oprettelse af et genoprettelsesdrev giver dig mulighed for at starte din computer fra USB-drevet og få adgang til de avancerede opstartsmuligheder og genoprette dit system. De avancerede værktøjer giver dig mulighed for at fejlfinding problemet.

For detaljerede oplysninger læs: Sådan opretter du en USB Recovery Drive
Opret et systemgendannelsespunkt
Du skal oprette et Restore Point, før du foretager en større opdatering eller installerer et komplekst program. Systemgendannelsesfunktionen er som standard slukket i Windows 10, så du skal tænde den, før du opretter et punkt.

For mere at læse vores artikel: Sådan aktiveres og oprettes et Windows 10 Restore Point
Offsite Backup
At sikre, at du har et offsite backup service abonnement er yderst vigtigt for en solid backup strategi. Vi anbefaler at bruge CrashPlan, som koster $ 59, 99 pr. År (1 Computer) eller $ 149, 99 om året (2-10 computere). Den kører stille i baggrunden og sikkerhedskopierer hele din pc, eller du kan vælge bestemte filer og mapper.

For mere at læse vores anmeldelse af CrashPlan og hvordan du konfigurerer det
En anden sikkerhedskopieringstjeneste, du måske vil prøve, er BackBlaze. Det er let at oprette, og begge tjenester tilbyder gratis forsøg. Ligegyldigt hvilken du foretrækker, er det en vigtig del af en solid data backup og recovery plan.

Læs vores anmeldelse af BackBlaze
Gendan data fra et drev, der ikke starter
Hvis din harddisk ikke starter, kan du stadig gendanne dataene fra den. Du skal gøre lidt arbejde og en ekstern harddisk kabinet. Du kan vælge en fra Amazon for under $ 20 i både 2, 5 og 3, 5 tommer modeller. Denne mulighed er meget bedre end at tage det til en computer reparation sted, som kunne koste over $ 100 for dem at gøre det for dig.

For detaljerede instruktioner læs: Sådan gendannes data fra et drev, der ikke starter
Brug pc nulstillingsfunktionen
Først introduceret i Windows 8, giver PC Reset funktionen dig mulighed for at starte igen, hvis Windows 10 bliver ustabil. Det giver dig tre muligheder for at holde dine filer og fjerne apps og indstillinger, fjerne alt og gendanne til fabriksindstillinger.

For mere at læse: Sådan bruges Windows 10 PC Reset Feature