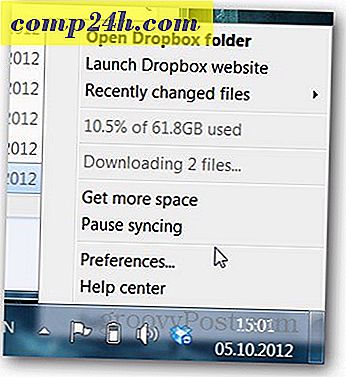Brug batterisparer i Windows 10 for at forlænge batteriets levetid
Hvis du er konstant på farten, er batterilevetiden en afgørende del af at få mest muligt ud af din dag. Windows 10 indeholder en ny funktion kaldet Battery Saver, der lover at presse så meget juice ud af din tablet eller bærbare batterier. Lad os tage et kig på, hvordan du opsætter det og bruger det.
Brug af Windows 10 batterisparer
Start med at åbne Action Center ved at klikke på ikonet på proceslinjen eller bruge tastaturgenvejen Windows-tasten + A. Derefter skal du blot klikke eller trykke på den hurtige flise til batterispare .
Du vil bemærke, at et emblem vises på batteristyrelsen, efter at du har aktiveret batterispareren.

Så det er det? Nej, der er mere for, hvordan batterispareren fungerer, og du kan yderligere tilpasse standardindstillingerne for at få mest muligt ud af det. Den måde, det virker på, er at deaktivere baggrundsaktiviteter og skubbe meddelelser. For yderligere at justere det, gå til Indstillinger> System> Batterisparer .


Der er to områder, du kan foretage justeringer til, batteribrug og batterispareindstillinger.
Brug af batterier giver et overblik over alle de apps og tjenester, der aktuelt er i brug. Du kan få oplysninger om, hvor meget udnyttelsesaspekter systemet som Wireless og Display bruger. I skærmbilledet nedenfor kan du se, hvilke apps jeg i øjeblikket kører som Microsoft Word, Settings, Paint og tjenester som Cortana, der er en. Hvis der er en app, vil jeg gerne fortsætte med at køre af en eller anden grund, for eksempel, hvis jeg vil have de seneste Twitter-underretninger, kan jeg foretage en justering og tilføje den til listen.

For at gøre det, skal du vælge Skift baggrundsappindstillinger. Skift derefter tænd / sluk-knappen til den app, du vil fortsætte med at køre i baggrunden.

Aktivér batterisparerindstilling automatisk
Hvis du vil, kan du aktivere batterisparer automatisk, når batterilevetiden når en bestemt tærskel. Sig for eksempel, når batterilevetiden når op på 50%, vil den automatisk sparke ind.


Klik på Batterisparerindstillinger fra fanen Batterisparer. Træk skyderen til det ønskede punkt, hvor du vil have det aktiveret.

Du kan også indstille batterisparerindstillinger automatisk til at modtage push-underretninger og dæmpe skærmen eller ej. En anden mulighed, du kan justere her, er at få nogle apps til at sende og modtage push-beskeder uden at blive berørt af batteribespareren. Klik på knappen Tilføj en app, og vælg den app, der skal tilføjes.

Hvis du ikke ser andre baggrundsapps opført, skal du først aktivere dem i Start> Indstillinger> Beskyttelse af personlige oplysninger> Baggrundsapps, vises de i batterisparerindstillingerne.
Hvordan har batterisparefunktionen fungeret for dig? Er du i stand til at konfigurere det for at få dig hele dagen batterilevetid på din bærbare computer? Efterlad en kommentar nedenfor og lad os vide.