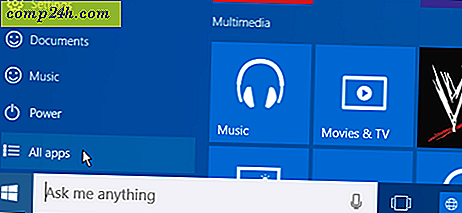Brug Windows Firewall til at blokere et program via internetadgang

Billede: Dennis Calvert
Har du nogensinde installeret et program, som du kun har brug for til offline brug, men det insisterede på at forsøge at oprette forbindelse til internettet? For cirka fire år siden viste vi dig, hvordan du tillader programmer via Windows Firewall. Denne gang vil vi vise dig, hvordan du blokerer dem med det i Windows 7 og 8.
Hvis du ikke er sikker på, hvilke programmer der har adgang til internettet, er det nemt at finde ud af, at Windows Resource Monitor åbnes. Dette kan gøres ved at søge efter "resmon" i startmenuen eller skrive "resmon" i Run Box (Windows Key + R). I dette eksempel bemærkede jeg, at appen Everything havde netværksaktivitet, og jeg vil blokere den for at sikre, at den ikke sender nogen data væk fra min pc.

For at komme i gang skal vi åbne Windows Firewall. En hurtig måde at gøre dette på er fra kontrolpanelet. Bare klik på ikonet Windows Firewall.

Fra Firewall-siden klikker du på Avancerede indstillinger.

Her kan du vælge, hvilken du gerne vil blokere først: Indgående eller Udgående. Når det kommer til det, synes jeg at blokere udgående er normalt nok til de fleste applikationer. Når udgående forbindelser er blokeret, betyder det, at applikationen ikke kan sende nogen af dine data til en ekstern server et eller andet sted på internettet. Selvfølgelig, hvis båndbredde er det, du er bekymret for, bør du nok blokere begge dele. Under alle omstændigheder er processen for blokering begge de samme, så jeg dækker bare en.
Klik på knappen Ny regel ....

For regeltype vælg "Program" -kuglen, og klik på Næste.

Vælg indstillingen "Denne programsti:", og skriv enten stien eller brug browse-knappen for at finde programmets eksekverbare.

Til Handlingen skal du vælge "Bloker forbindelsen" og klikke på Næste.

På fanen Profil skal du vælge alle de tilgængelige felter: Domæne, Privat og Offentligt.

Du kan navngive firewallreglen uanset hvad du vil. Det er en god idé at holde det noget mindeværdigt eller relevant, selvom du måske vil ændre eller deaktivere det senere.

Nu skal reglen oprettes og klar til at gå. Men nogle programmer kører også som en tjeneste, så sørg for at deaktivere det også, hvis du kan. Højreklik på den nyoprettede regel og vælg "Egenskaber".

Fra egenskabsvinduet vælg fanen "Programmer og tjenester" og klik derefter på knappen Indstillinger.

Klik her for at "Apply to this service" og vælg derefter den tjeneste, der svarer til det program, der er blokeret af reglen. Hvis du ikke kan finde en matchende tjeneste, er chancerne for dit program ikke installeret en tjeneste langs siden (så du kan bare annullere). Klik på OK for at gemme ændring af sandudgang fra både dette og egenskabsvinduet.

Det er alt, hvad der er for at skabe en udgående regel. Nu, hvis du vil bare gentage processen for en indgående regel, og programmet vil blive helt blokeret fra internetadgang.

Hvis du midlertidigt vil give applikationen internetadgang igen, kan du deaktivere firewallreglen ved at højreklikke på den i vinduet Advanced Firewall Security. Hvis du vil permanent slippe af med denne blokeringsregel, skal du bare slette den.