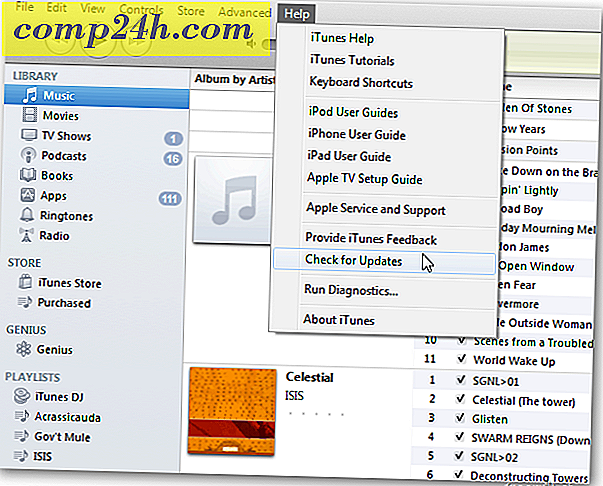Hvad er nyt i PDFelement 6? Forbedret grafikredigering, XFA PDF Support, Form Field Recognition og More

I mellemtiden dækkede jeg PDFelement, et omkostningseffektivt Adobe eller Bluebeam-alternativ, der lader dig oprette, ændre og redigere PDF-filer som om de var Word-filer. Jeg gennemgik PDFexlement 5 og kunne godt lide det, fordi det var fuldt udstyret, men alligevel let. Det er perfekt til splejsning af PDF-filer, roterende sider osv., Men det kan også gøre meget mere, f.eks. Anvende markeringer, udføre OCR og kryptere PDF-filer.
Siden min sidste anmeldelse har Wondershare udgivet PDFelement 6. Alle de funktioner, som jeg kunne lide i PDFelement 5, er stadig der, men det fik en flot redesign og et par andre nye tricks på sin ærme også. Jeg tog PDFelement Pro 6.3 til et spin. Jeg vil vise dig, hvad der er nyt.
Hvad er nyt i PDFelement 6?
Den mest oplagte ændring er udseendet af programmet. Den tidligere version var allerede let og let på øjnene, men nu er den blevet redesignet til at være endnu renere. Menuerne er i faneblade med en "backstage" filmenu, der er meget kendt for Microsoft Office-brugere.
Her er fanen Startside.

Her er fanen Vis.

Fanen Kommentar.

Fanen Rediger.

Du får ideen.
Du vil bemærke, at der findes et fælles sæt værktøjer - Vælg, Hånd og Rediger værktøjer - der følger dig rundt til hver fane. Dette er ret praktisk, da du ofte skifter mellem disse.
Rediger grafikbaserede objekter i PDF-element 6
PDF-element 6 giver dig mulighed for at rotere, spejle, beskære og-min favorit-erstatte billeder i en PDF. Jeg kan ikke fortælle dig, hvor mange gange jeg har måttet omkompilere en hel PDF fra kildefilen bare for at bytte et billede (for eksempel at erstatte et gammelt logo med en ny). Billedredigeringsfunktionerne er også fine, når du har konverteret en fil til PDF, og tingene stemmer ikke helt, hvordan du vil have dem. Tjek det ud:
Hvis du vil redigere billeder og grafikbaserede objekter i en PDF, skal du bare klikke på Rediger værktøj på fanen Rediger . Vælg en grafik og begynd at manipulere den.
Du kan centrere grafikken vandret eller lodret på siden, eller du kan trække og slippe den til, hvor du vil have den.

Du kan også rotere, spejle, vende og beskære den.

Og her er den praktiske dandy erstatningsfunktion:

Tilføj vedhæftede filer i PDF-filer
Med PDF-element 6 kan du vedhæfte en fil til en PDF-fil. Disse bliver indlejret lige ind i PDF-filen med ikoner. For at tilføje dem skal du gå til fanen Kommentarer og klikke på Tilføj vedhæftet fil .

Når du klikker over ikonet, får du en beskrivelse af det. Når du dobbeltklikker på den, åbnes den. I dette eksempel har jeg vedhæftet en PDF-fil af artiklen, der er linket i teksten.

Du kan bruge dette til at vedhæfte en fil. Det kan være et billede, en video, en MP3, heck du kan endda vedhæfte en eksekverbar, hvis du ville. I dette eksempel har jeg fået en PDF med en grundplan, og jeg har vedhæftet et fotografi til "inspiration".

Multi-Tiled Screen Display
Jeg vil gerne sige, at mit daglige job aldrig kræver mig at se flere PDF-sider side om side. Men det er bare den slags glamourøse karriere jeg har. PDFelement hjælper min årsag med sin nye multi-tiled skærmvisning funktion. Dette virker meget bedre på en skærm med bedre opløsning end min klumpede laptop. Men du får ideen. Klik på Vis og derefter Tile, og du kan arrangere dine faner enten vandret eller lodret. Du kan trække og slippe faner i forskellige vinduer for at fusionere dem igen.

Dette er en funktion, der findes i den meget dyrere Bluebeam Revu, som jeg virkelig kan lide. Glad for at se det i PDFelement.
XFA Support tilføjet til PDF element 6
PDF element 6 giver dig nu mulighed for at åbne, læse og udfylde XFA-baserede formularer. Hvis du ved, hvad XFA PDF-filer er, så ved du allerede, at du er ligeglad med dette. Og vær venlig at ignorere den meget grundlæggende forklaring, at jeg vil give resten af læserne i følgende linjer ...
XFA PDF-filer er XML-baserede formularer, der er pakket ind i PDF-filer. Hvis du nogensinde har lavet en InfoPath-formular på SharePoint, kan du godt vide, hvad jeg taler om. XFA PDF-filer er i lighed med Acroforms, fordi de begge er standarder for at lave PDF-formularer, som brugerne kan udfylde. Men XFA-formularer er ment at være mere dynamiske i deres layout, mens Acroforms er ret statiske i deres udseende og hvordan informationerne og felterne flyder.
Det store ved XFA-standarden er, at det er et proprietært Adobe-format. Adobes XFA-format blev vedtaget til brug med sin LiveCycle-platform, og du skal bruge Adobe-produkter til at oprette XFA-formularer. Nogle PDF-seere kan ikke engang vise XFA-PDF-filer. Se hvad der sker, når du forsøger at forhåndsvise en i Chrome:

Du får denne besked: "Vent venligst ... Hvis denne meddelelse ikke senere erstattes af korrekt indhold af dokumentet, kan din PDF-viewer muligvis ikke vise denne type dokument."
PDFelement kan vise det til dig og udfylde formularen:

Så XFA er en lille niche-y. Og det er muligt, at XFA vil gå væk engang snart.
Men den gode nyhed er, at hvis du leder efter et Adobe-alternativ til håndtering af XFA-PDF-filer, kan PDFelement gøre det. Så hvis du kun vedligeholder en Adobe-licens til at understøtte legacy XFA-formularer, så kan du overveje PDFelement.
Form Field Recognition
Denne nye funktion er ret cool. Du kan tage en ikke-udfyldbar form - lad os sige en faktura skabelon, du har gemt som et Word-dokument - og du kan automatisk ændre det til en udfyldbar formular. Bare gå til fanen Formular og vælg Form Field Recognition . Det registrerer automatisk felterne for dig.
Her er det før:

Og efter:

Konklusion
PDFelement 6 er en vigtig funktionskonfiguration, der bygger på de gode ting, som PDFelement 5 allerede havde på vej til det. Nogle andre nye funktioner, som jeg ikke nævner:
- Støtte til scanner til PDF - Ja! Ikke mere konvertere fra TIFF til PDF fra min scanner ...
- Eksporter data automatisk til Excel - Jeg plejede at konvertere Bluebeam PDF-filer til regneark, så fidle med formateringen, så jeg kunne analysere dataene. Brug af PDF-elementets intelligente formautomatisering virker som om det kunne være meget lettere.
- PDF / A Support - En anden uklar ting, hvor hvis du ved hvad det betyder, plejer du sikkert.
- Forbedret redigeringskompatibilitet og nøjagtighed - Endnu mere Microsoft Word-lignende end tidligere med let redigering.
- Batch PDF-behandling
- ... og mere - Se denne PDFelement 5 versus PDFelement 6 sammenligning for mere info
Præmieringen af PDFelement 6 starter ved $ 99 for en enkelt licens, men du kan få rabatter til bulklicenser eller hvis du opgraderer fra PDF-element 5. Hvis du i øjeblikket skraber af på en gratis PDF-editor, opfordrer jeg dig stærkt til at give PDF-elementet gratis prøveversion et spin. Jeg har været heldig nok til kun at bruge professionel PDF-redigering software i de sidste par år, og jeg kan simpelthen ikke tolerere nogen af de gratis muligheder. Mens jeg aldrig ville drømme om at købe Bluebeam eller Adobe Acrobat, er jeg meget glad for at have PDFElement til at arbejde hjemme og til personlig brug.
Hvilken PDF editor bruger du? Hvad er din yndlingsfunktion? Hvilken funktion ønsker du, at den havde? Lad os vide i kommentarerne nedenfor!