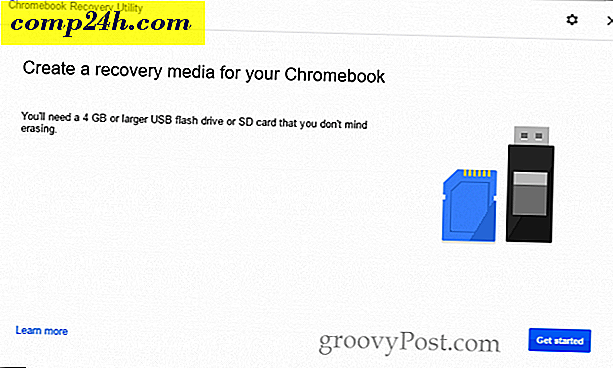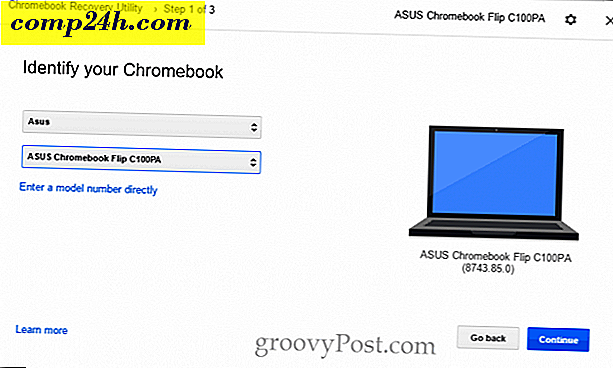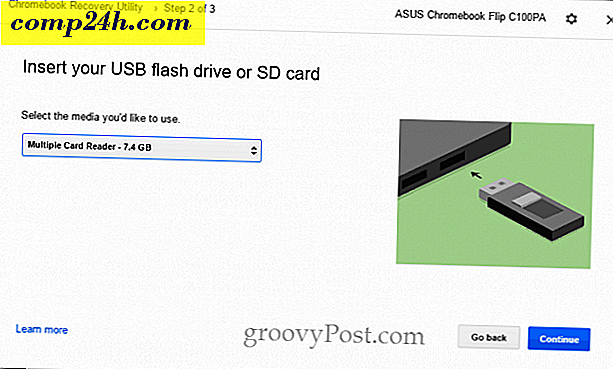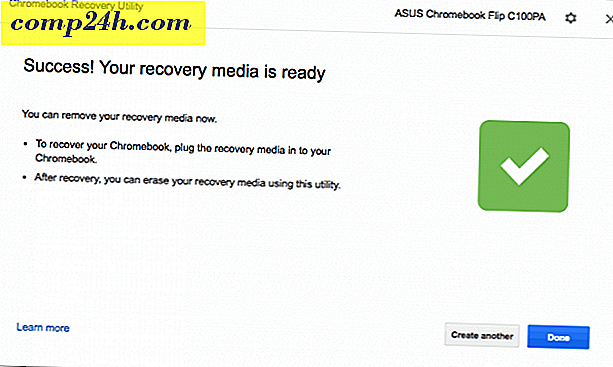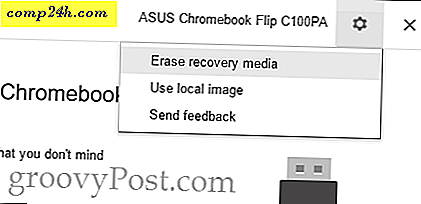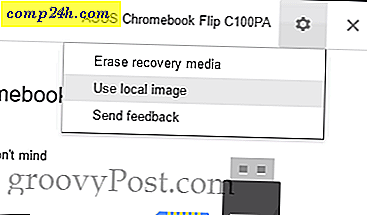Hvorfor og hvordan du bruger Chromebook Recovery Utility + Fejlfinding
Ligesom det er en god idé at oprette et Windows 10-recovery USB-drev, når du får en ny pc, giver det mening at oprette et Chromebook-gendannelsesdrev. Tildelt, det er meget sværere at tegne en Chromebook end en Windows-bærbar computer; De fleste Chromebook-problemer kan løses med en fabriksindstilling eller en Powerwash. Men hvis det fejler, kan du geninstallere Chromebook OS-billedet fra bunden ved hjælp af Chromebook Recovery Utility.
Der er et lille problem: Chromebook Recovery Utility er en slags smerte i nakken. Det tog mig flere forsøg på flere computere med flere USB-drev og SD-kort for at få det til at fungere. I dette gennemgang vil jeg forsøge at lede dig rundt om nogle af de snubler, jeg stødte på.
Bemærk! Tidligere kunne du lave Chromebook-gendannelsesdiske ved at bruge chrome: // imageburner. Chromebook Recovery Utility erstatter dette.
Sådan fungerer Chromebook Recovery Utility (nogle gange)
Processen til at oprette et Chromebook Recovery Utility skal være tåbeligt. Du kan gøre dette på din Chromebook eller en anden computer, f.eks. En Windows-pc eller en MacOS-computer.
Denne metode fungerede fejlfrit for mig på MacOS 10.12.2 med et SanDisk 8 GB SD-kort.
Sådan går det normalt:
- Brug en computer med en Google Chrome-browser til at downloade Chromebook Recovery Utility fra Chrome Webshop.
- Klik på Kom godt i gang .
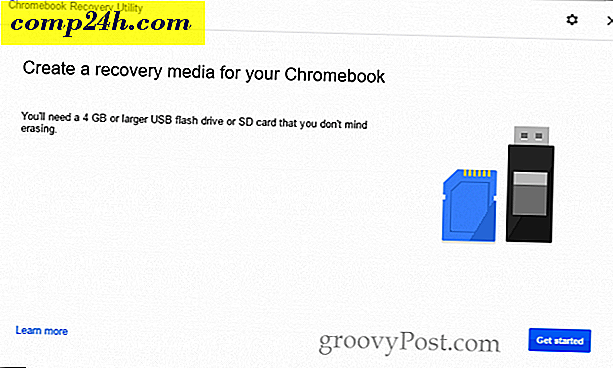
- Identificer din Chromebook ved at indtaste dit modelnummer eller vælge det fra en liste. Hvis du kører Chromebook Recovery Utility på din Chromebook, vises det automatisk dit modelnummer.
- Klik på Fortsæt .
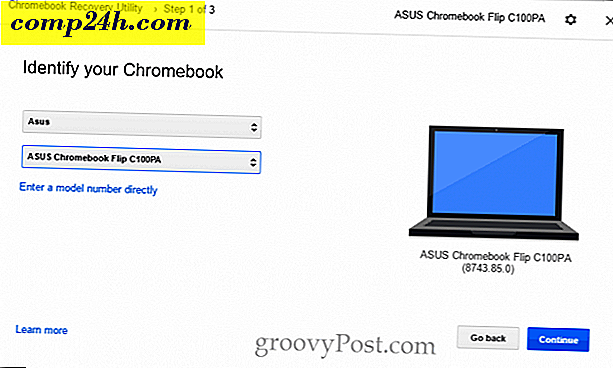
- Indsæt et blankt USB-drev eller SD-kort, som du ikke har noget imod at slette. Vælg det fra rullemenuen og klik på Fortsæt .
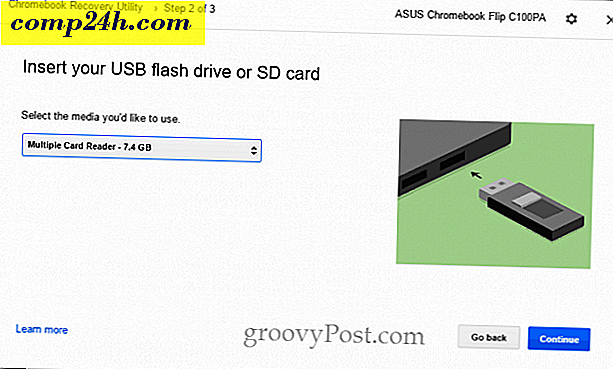
- Dobbeltklik på den næste skærm, at du har valgt det rigtige drev (du sletter alle data på den) og klik på Opret nu .

- Chromebook Recovery Utility begynder at downloade ChromeOS-billedet. Når den er færdig, pakker den automatisk ud og skriver den til dit drev.
- Når det er færdigt, vil du se en skærm, der siger "Succes! Dit genoprettelsesmedie er klar! "
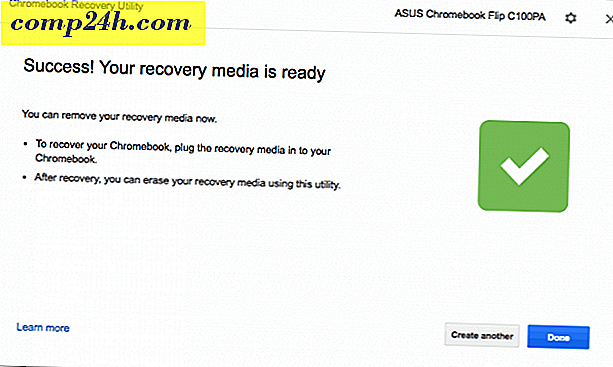
Nu kan du fjerne dine genoprettelsesmedier og gemme dem på et sikkert sted, indtil det er på tide at genoprette din Chromebook (forhåbentlig aldrig!).
Alternativ metode til oprettelse af en gendannelsesdisk med Chromebook Recovery Utility
Den normale metode til oprettelse af et USB Chromebook Recovery-drev fungerede ikke for mig på min Windows 10-bærbare computer eller Chromebook. Jeg fik til sidst det til at fungere ved hjælp af de to avancerede indstillinger i hjælpeprogrammet: Slet genoprettelsesmedier og Brug lokalt billede .
Bemærk: For at finde det lokale billede, gik jeg til denne hjemmeside: My Chrome Home. Jeg ved, at bloggen ser lidt skyggefulde ud, men de direkte links, de giver, går til dl.google.com, som er legit Google-server. De har netop gjort arbejdet med at gætte eller omdanne de faktiske steder, hvor værktøjet henter billederne fra. Hvis du er i tvivl, efter at dit billede er færdig med at downloade, skal du trykke på CTRL + J og bekræfte på siden for downloads, at zip-filen kom fra google.com.

- Brug en computer med en Google Chrome-browser til at downloade Chromebook Recovery Utility fra Chrome Webshop.
- Indsæt dit genoprettelsesmedie i computeren.
- Klik på tandhjulsikonet øverst til højre og vælg Erase recovery media .
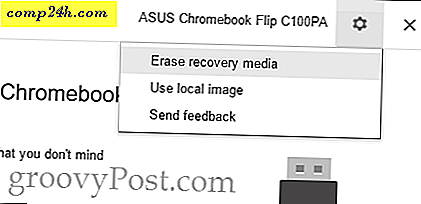
- Vælg det medie, du vil slette, fra rullemenuen, og klik på Fortsæt .
- Bekræft, at du har valgt det rigtige medie og klik på Slet nu .
- Når "Dit genoprettelsesmedie er blevet slettet" vises, skal du ikke klikke på Udført .
- Klik på tandhjulsikonet øverst til højre og vælg Brug lokalt billede .
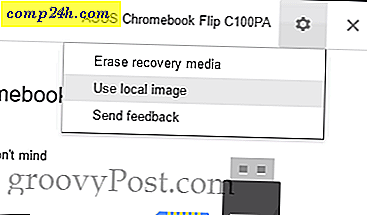
- Gennemse et lokalt billede, du har downloadet, og åbn det. Du behøver ikke at pakke den ud, men du kan få bedre resultater, hvis du gør det.
- Vælg det medie, du vil bruge, og klik på Fortsæt .
- Billedbehandlingsprocessen vil fortsætte som normalt, med undtagelse af downloadingstrinnet bliver springet over.
Dette fungerede for mig på min Windows 10-pc med et SanDisk 8 GB SD-kort, da intet andet ville. Mærkeligt nok, efter at jeg gjorde det med succes, arbejdede det med den normale metode uden hitch ved hjælp af min SanDisk 16 GB Cruzer Blade USB. Det er muligt, at dette er et problem med netværksforbindelse, og noget er gået galt med den indbyggede Chromebook Recovery Utility Downloader. Nogle brugere har rapporteret succes ved at deaktivere deres antivirusprogrammer, når de downloader billedet.
Hvis du stadig har problemer, læs videre. Hvis ikke, spring ned til, hvordan du bruger dit Chromebook-genoprettelsesmedie.
Fejl: Kan ikke pakke ud filen. Prøv igen.
Jeg stødte på dette, når jeg brugte en SanDisk Cruzer Blade 16 GB på min ASUS Chromebook Flip C100PA. Jeg har aldrig fundet en løsning. Det kan have været en fejlagtig download eller utilstrækkelig plads på min Chromebook's lagringsenhed. Men jeg kom aldrig til bunden af dette og brugte bare en Macbook Air i stedet. 
Ukendt fejl: Processlanceringen mislykkedes med kode 0000003eb. Prøv igen.
Jeg stødte på dette, da jeg prøvede en Kingston DataTraveler 4 GB og min SanDisk 16 GB USB og min SanDisk 8 GB SD-kort på min Windows 10 PC.

Løsning : Jeg fik det til at fungere på min Windows 10-pc ved hjælp af Erase recovery media og Brug lokale billedoptioner (se ovenfor). Navnlig, da jeg brugte disse indstillinger, blev jeg bedt om vinduet Brugerkontokontrol (UAC) under begge disse trin. Jeg tror, det kan være et fingerpeg om det underliggende problem. På et slag forsøgte jeg at køre Chromebook Recovery Utility som administrator for at se om det løste problemet, men det gjorde det ikke. Indtil videre har den eneste metode, der har fungeret for mig, været at bruge et lokalt billede som beskrevet i trinene ovenfor.
Jeg kan ikke bruge mit USB-drev, når jeg har forsøgt at bruge Chromebook Recovery Utility
Chromebook Recovery Utility gør nogle ret radikale ændringer på dit USB-drev for at forberede det til brug som ChromeOS-genbrugsmedier. Hvis du vil bruge fuld kapacitet på dit drev til normale formål igen, skal du bruge Chromebook Recovery Utility til at slette drevet. Se ovenstående trin (stop bare inden du bruger det lokale billede).
Jeg får som en million meddelelser med at sige "Du skal formatere disk i drev X: før du kan bruge den."
Ja også mig. Jeg synes, det er bare et spørgsmål om, hvordan Windows registrerer drevene, før de skriver til dem. Du kan lukke dem alle med det samme ved at højreklikke på ikonet Filoversigt på din proceslinje og klikke på Luk alle vinduer . 
Efter dette var sket med mig, havde jeg en flok phantom USB-drev, der vises i File Explorer med de drevbogstaver. De vedholdede endda efter at jeg har slettet drevet, fjernet drevet og genstartet min computer. Jeg genindsatte drevet, skubbet ud en eller to og fjernede drevet, og det blev af med dem. Ganske underligt.
Sådan gendannes en Chromebook ved hjælp af en ChromeOS Recovery Media
Hvis du antager, at du har oprettet genoprettelsesmediet uden problemer, så gør du det her, hvis du får den frygtede "Chrome OS mangler eller beskadiges" fejl.
- Fjern alle eksterne enheder fra din Chromebook.
- Indtast gendannelsestilstand ved at trykke på Esc + Opdater og tænd / sluk-knappen samtidig. Hold tasterne nede, indtil du ser en besked på skærmen.
- Hvis du har en Chromebox eller Chromebit, bliver der en dedikeret genoprettelsesknap. Tjek din brugsanvisning for dens placering.
- Når du bliver bedt om det, skal du indsætte dit genoprettelsesmedie og følge instruktionerne på skærmen.
Her er nogle af de skærme, jeg så, da jeg genoprettede.
Her er "Chrome OS mangler eller beskadiges. Indsæt venligst et USB-stik eller SD-kort "-skærmbillede. Du kan ændre sproget øverst til højre. Modelnummeret er nederst. Du kan bruge dette, når du downloader dit billede.

Når du har plugget din genoprettelses USB, begynder den automatisk at verificere billedet.

Første gang jeg gik igennem processen fik jeg denne fejl: "Der er opstået en uventet fejl. Se venligst denne webadresse for fejlfindingstips: https://www.google.com/chromeos/recovery ". Jeg lavede min genoprettelsesmedie igen, og det løste problemet.

Under mit vellykkede opsving fik jeg denne blanke fremdriftslinje. Jeg ved ikke, om dette er normalt, men det fungerede fint.

Den næste skærm siger: "Systemgendannelse pågår ..." Processen tog cirka fem minutter.

På skærmen "Systemgendannelse er fuldført" bliver du bedt om at fjerne genoprettelsesmediet. Din Chromebook genstarter automatisk, og det bliver ligesom du bare tog det ud af kassen.

Konklusion
Så, der har du det. Det hurtige og nemme Chromebook Recovery Utility er ekstremt ubehagelig og flaky, i det mindste fra tidspunktet for denne skrivning. I betragtning af følgende, hvis du kæmper:
- Værktøjet er kræsen om, hvilken slags medier du bruger. Nogle siger, at SanDisk-drevene ikke virker, og jeg troede det var mit problem først. Men jeg fik til sidst det til at fungere på en SanDisk Cruzer USB-pind og et Sandisk SD-kort.
- Du får bedre held, hvis du formaterer drevet først ved hjælp af Chromebook Recovery Utility.
- Du har også bedre held, hvis du downloader dit billede separat og anvender det med alternativet Brug lokal billede . Se ovenfor for disse instruktioner.
- Når du downloader med Chromebook Recovery Utility, skal du sørge for en god forbindelse, og dit antivirus er midlertidigt deaktiveret.
- Hvis du får det til at fungere på en Chromebook (dvs. lav et Chromebook-gendannelses USB-drev på en Chromebook), så lad mig vide. Jeg har kun fået det til at fungere i Windows og MacOS.
Har du haft held og lykke med Chromebook Recovery Utility? Har du nogensinde haft brug for et Chromebook-gendannelsesdrev? Fortæl mig om det i kommentarerne!