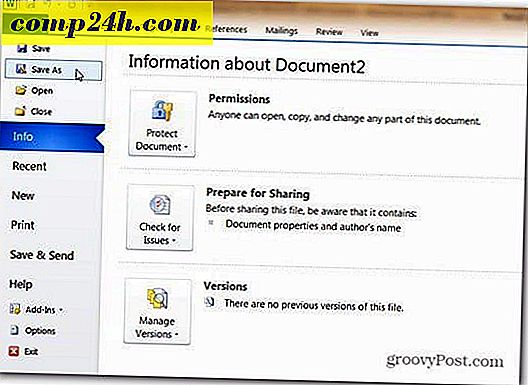Windows 10 My Stuff Search Feature finder elementer i OneDrive og Connected Drives
Når du udfører en søgning i Windows 10, er det nogle gange vanskeligt at finde det, du leder efter, fordi det viser resultater for alle kategorier, dvs. apps, indstillinger og webresultater.
Mens du har alle disse kategorier kan det være nyttigt, nogle gange skal du finde noget specifikt og finde det hurtigt. For en rigere og mere robust søgeoplevelse, her er et kig på at bruge "Mine ting".
Brug mine ting til en bedre søgning oplevelse på Windows 10
Når du gør en søgning ved hjælp af "Mine ting", søger den i dine lokale og tilsluttede drev, OneDrive, og det lader dig filtrere resultaterne i forskellige kategorier.
For at bruge det skal du indtaste din søgeforespørgsel i søgefeltet Cortana eller bare trykke på Windows-nøglen og begynde at skrive. Du får vist resultater fra alle mulige kategorier, men hvad du vil gøre her, er klik på Mine ting.

Det åbner en bredere skærm med flere resultater. Her får du flere resultater fra forskellige kategorier. Du kan sortere resultaterne eller anvende filtre til at præcisere, hvad du leder efter.

Du kan søge efter dato, kun vise bestemte kategorier eller vise alt. Igen vil den søge efter dit lokale drev, ethvert tilsluttet eksternt drev og din OneDrive.

I eksemplet nedenfor søgte jeg efter Neil Young og borede det ned til musikkategorien. Det er bare et hurtigt eksempel på, hvad du kan gøre, og når du får fat i det, kan du hurtigt finde dine filer og andre genstande.

Mange gange, hvis du søger efter en indstilling eller app, finder du det under Best Match og behøver ikke bruge "Mine ting". Men når du har travlt, og leder efter noget specifikt, kan du bruge en smule tid ved at bruge denne teknik.
For mere om at tilpasse Search-funktionen i Windows 10, kan du måske tjekke en af nedenstående artikler.
Deaktiver websøgningsresultater i Windows 10
Gør Cortana Search Google i stedet for Bing i Windows 10


![Sådan tilføjes Print Directory til Windows 7 Kontekstmenuen [GroovyTips]](http://comp24h.com/img/microsoft/123/how-add-print-directory-windows-7-context-menu.png)