Windows 10 Shutdown, Restart, Hibernate og Sleep Roundup
I modsætning til Shutdown-forvirringen i de tidlige versioner af Windows 8 (den første første brugergrænseflade havde ingen startmenu), sænker systemet i Windows 10 meget lettere. Alligevel passer en størrelse ikke altid til alle, så her er en rundup af måder, du kan lukke, dvale, eller sætte dit system i dvale.
Brug Windows 10 Start Menu
Dette er den mest oplagte måde at få adgang til strømmenhederne til din Windows 10-enhed. Du skal blot trykke på Windows-tasten og derefter klikke eller trykke på tænd / sluk-knappen og vælge Lukning, Genstart eller sæt den til Sove ... men vent ... hvor er min dvaletilstand?
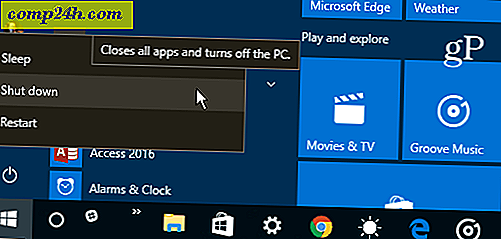
Dvaletilstanden er ikke tændt som standard, så du skal aktivere det i Power Options for at få vist det på listen. For mere om det, se vores enkle vejledning om, hvordan du aktiverer dvaletilstand i Windows 10. Vi får også spørgsmålet om forskellen mellem dvaletilstand og dvaletilstand i Windows. Se vores artikel om forståelse af søvn mod dvaletilstand for Windows-pc'er og enheder.

Du kan også højreklikke på Start-ikonet eller bruge Windows-tasten + X til at hente Quick Access eller såkaldt Power User-menuen. Vælg derefter Luk ned eller log ud, og vælg derefter den strømtilstand, du vil bruge.

Brug af den fysiske strømknap
Hvis du foretrækker at bruge den fysiske strømknap på skrivebordet eller din bærbare computer, kan du konfigurere, hvad strømknappen gør, når du trykker på den. Det gør du ved at trykke på Windows-tasten og skrive: Power Plan og vælge Vælg en Power Plan fra resultaterne øverst. Alternativt kan du gå til Indstillinger> System> Strøm og søvn> Yderligere strømindstillinger . Derefter klikkes i vinduet Strømindstillinger på knappen Vælg, hvad strømknapperne gør fra listen til venstre.

Vælg derefter den strømtilstand, du vil have, at systemet skal gå i, når du trykker på den fysiske afbryder.

Gamle skole tastaturgenvej
Hvis du har været en Windows-bruger på lang sigt, kan du måske "gå i skole" og bruge denne metode, der har eksisteret i flere tidligere generationer af Windows. Du kan lukke Windows 10 fra skrivebordet ved at trykke på Alt + F4 og vælge et af mulighederne i rullemenuen i dialogboksen.

Luk Windows 10 som en Windows Phone
Hvis du er fan af Windows Phone eller bare vil gøre noget unikt for at udføre en dagligdags opgave, kan du aktivere slide til shutdown. Dette geeky trick virker på traditionelle stationære og bærbare computere. Men det giver mest mening for en Windows 10 2-i-1-enhed med en berøringsskærm som Microsoft Surface.
For trinvise instruktioner læs: Slide til Shutdown Windows 10 PC som Windows Phone.

Brug Cortana og din stemme til at lukke eller genstarte
Den digitale assistent i Windows 10, Cortana, har flere kølige evner, og flere ting tilføjes og opdages regelmæssigt. Hvis du er fan af Cortana og gerne vil bruge talekommandoer til forskellige systemfunktioner, er dette tipet for dig. Ved at oprette et par genveje og bruge funktionen "Hey Cortana" kan du simpelthen bruge din stemme til at slukke eller genstarte dit system.
For det fulde sæt af instruktioner læs: Sådan lukkes eller genstartes din Windows 10-pc med din stemme.

Hvordan kan du slukke din Windows 10-enhed? Giv os en kommentar nedenfor og lad os vide en smart metode, jeg måske har savnet.



