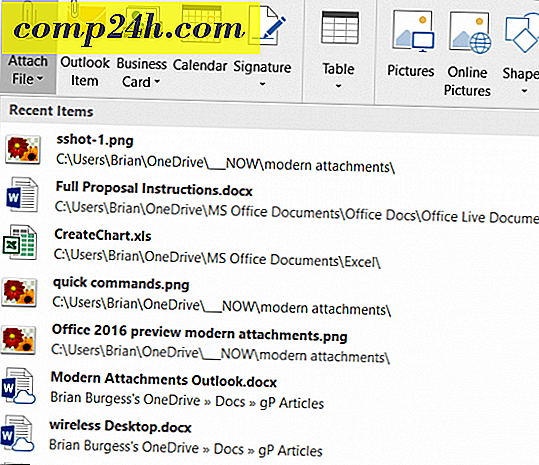Windows 10 Tip: Få mest ud af File Explorer Layouts
Windows forbedrer altid de måder, du kan visualisere og organisere dine filer på. Uanset om dine data er på dit lokale eller eksterne drev, en server eller OneDrive, her er et kig på at bruge File Explorer-layout i Windows 10 for at være mere produktive.
Brug ikonvisninger i File Explorer
Start med at klikke på Start> Fil Explorer eller tryk på Windows-tasten + E og gå til din Documents-mappe (eller den ønskede mappe) . File Explorer bruger to standardvisninger: "Detaljer" og "Store ikoner" . Du kan skifte ved at bruge tastaturgenvejen Ctrl + Shift + 6 og Ctrl + Shift + 2 .
Min personlige yndlingsmåde til visuelle filer er Detaljer- visningen, som sorterer alle mine filer i kolonner efter navn, dato ændret, type og størrelse. Detailvisning lader mig nemt klikke på en kolonne; så jeg kan gruppere filer efter en hvilken som helst attribut.

Hvis jeg for eksempel vil se de nyeste eller de ældste filer, kan jeg gøre det ved at klikke på kolonneoverskriften. Navne kolonnen giver dig mulighed for at sortere filer og mapper alfabetisk. Type og Størrelse indstillinger grupperer filer baseret på deres respektive applikation og filstørrelse på disk. Selvfølgelig er disse bare det grundlæggende for hvad du kan gøre med dine filer i File Explorer. Hver kolonneoverskrift indeholder skjulte filtre, som giver dig mulighed for at grave ind i hver fil; så du kan være specifik om hvad du leder efter. Navne kolonnen kan filtrere filer i alfabetiske grupper, datointerval, filtyper og filstørrelser.



Kolonnebredder kan også tilpasses. Hvis du bruger lange filnavne, kan du ændre hele kolonnen manuelt for at få vist et filnavn i sin helhed. Størrelseskolonnerne, der passer til, ændres automatisk automatisk til alle kolonner, så ingen detaljer er afkortet.

Detaljeringsvisningen er ikke begrænset til blot disse fire kolonner. Du kan også vælge flere kolonner. Højreklik på kolonnebjælken afslører yderligere attributter at vælge imellem. Hvis du klikker på " Mere" nederst, Du vil opdage et smorgasbord med attributter, som du kan bruge til at sortere filer. Herunder forfattere, SAP ERP data, Assistant navn, telefonnummer, jubilæum og meget mere.


Ikon Detaljer
File Explorer Layout indeholder otte måder at se ikoner, der indeholder detaljer. Hver tilbyder muligheder afhængigt af dokumenttypen. Ekstra store ikoner vil f.eks. Være mest nyttige, hvis du ser PowerPoint-præsentationer, billeder og andre mediefiler.

Mellemstore ikoner er fokuseret på at give et fugleperspektiv af filer i en mappe. Denne ikonvisning fungerer bedst, når den bruges med yderligere sorteringsindstillinger, der er tilgængelige i Filutforsker, som Sorter efter og Gruppér efter . Små ikoner viser dine ikoner i et kolonneformat layout, som du kan læse fra venstre mod højre i en zigzag-mode. Listevisning gruppefil i et vandret layout, jeg bruger dette ofte, når jeg hurtigt vil finde en fil ved hjælp af mit tastatur. Jeg vælger bare fil, skriv et brev, og straks bliver jeg taget til denne visning.

Tiles view ligner små ikoner; den indeholder yderligere detaljer om filen, f.eks. ansøgningstype og størrelse. Indholdsvisning udvides på disse indstillinger ved at vise filer i en listevisning med andre detaljer som forfatter, dato og klokkeslæt, filstørrelse og tags - metadataoplysninger, som gør det nemt at finde filer ved hjælp af en søgeforespørgsel.
Arbejder med eksempelvindue og fillayouts
De valgmuligheder du vælger afhænger af forskellige faktorer, f.eks. Hvor meget information du ønsker på skærmen, og hvor hurtigt du skal sortere gennem den. File Explorer tilføjer værktøjer, der hjælper dig med at gå hurtigt igennem partier af filer. For eksempel en mappe med mange billeder. Forsøger at få så meget information om hver fil, er muligvis ikke mulig med nogle af de ikonvisninger, der er diskuteret tidligere. Der er dog andre muligheder. Forhåndsvisningspanelet, når det kombineres med Listevisning, giver dig en hurtigere måde at gennemgå en samling af billeder med et øjeblik.

Kig inde i filer med forhåndsvisningspanel
Hvis du vil vide, hvad der er inde i et Word-dokument uden at åbne det, kan du bruge forhåndsvisningspanelet til at gøre det. Du kan forhåndsvise populære filformater som HTML-dokumenter, Excel-regneark, PowerPoint-præsentationer og PDF-filer. Ikke alle applikationer understøtter denne funktion, så din kilometertal varierer der. Preview, vil endda arbejde med nogle filtyper, der ikke har programmet installeret.

Forhåbentlig vil disse tips hjælpe dig med at organisere og se dine filer på en måde, der giver dig mulighed for at være mere produktive. Hvis jeg savnede nogle tips, du stoler på, så lad os vide i kommentarfeltet nedenfor.
Sørg også for at tjekke vores artikel om, hvordan du bruger menuen Åbn med, for at åbne relaterede filer i et understøttet program og indstille standardindstillinger. Læs også vores artikel for at lære mere om styring af filer og mapper i Windows 10, hvis du opgraderede fra Windows 7.