Windows 10 Tip: Administrer automatisk afspilningshandlinger for eksterne enheder
Windows 10 gør det nemt at indstille AutoPlay-handlinger for eksterne enheder, som du opretter forbindelse til din pc. Og mens tidligere versioner af Windows kun har begrænset valg, giver Windows 10 dig flere muligheder, som du kan ændre til enhver tid.
Kontrol automatisk afspilningsindstillinger i Windows 10
Ligesom tidligere versioner af Windows, når du tilslutter en enhed, dvs. SD-kort, telefon eller tablet, vises en AutoPlay-menu, og spørger, hvordan du vil have Windows til at håndtere enheden. Hvis du ikke kan lide dette, dukker op hele tiden, kan du enten deaktivere den eller sætte hver enhed til at gøre, hvad du vil, hver gang den er tilsluttet.
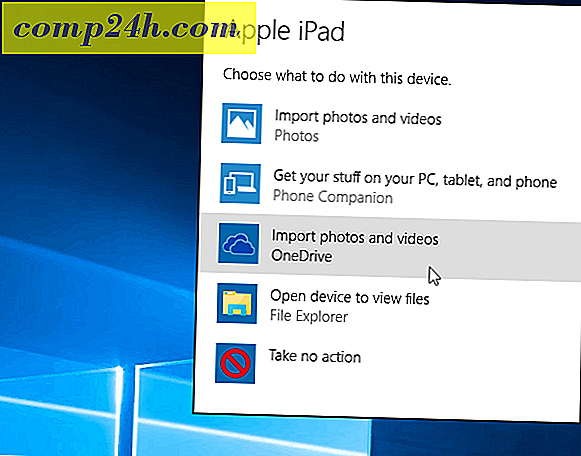
For at komme til indstillingerne for automatisk afspilning, skal du gå til Indstillinger> Enheder> Automatisk afspilning . Eller hvis du har "Hey Cortana" aktiveret, sig bare : "Hey Cortana. Start AutoPlay ", og det åbnes.

Her har du flere muligheder, som giver dig mulighed for at vælge, hvad der sker, når du tilslutter dine enheder. Men først, hvis du bare vil slå AutoPlay off, så drej knappen øverst til Off.

Hvis du vil styre, hvad Windows 10 gør med hver enhed, når du tilslutter det, skal du bare vælge, hvad du vil have med det på hver af de viste enheder. Som du kan se i eksemplet nedenfor, når jeg vælger min Windows Phone, er der flere forskellige handlinger, som jeg kan vælge. Jeg kan importere fotos og videoer fra telefonen til mit lokale drev eller OneDrive, tag ingen handlinger, åben indholdet for at se i File Explorer osv. Vælg den indstilling, der passer bedst til dig.

Det er også værd at bemærke, at du stadig kan komme til den traditionelle kontrolpanelversion. Det giver dig mulighed for at angive, hvad der sker for medietyper såvel som enheder. Det giver selvfølgelig også mulighed for at slukke for AutoPlay helt.
For at starte det skal du blot skrive: autoplay i søgefeltet og tryk Enter.
Der har du kontrolpanelversionen, med muligheder, der måske er mere velkendte, hvis du lige er begyndt med Windows 10, efter opgradering fra Windows 7.

Hvis du ikke kører Windows 10 endnu, kan du også slukke for AutoPlay i Windows 8.






