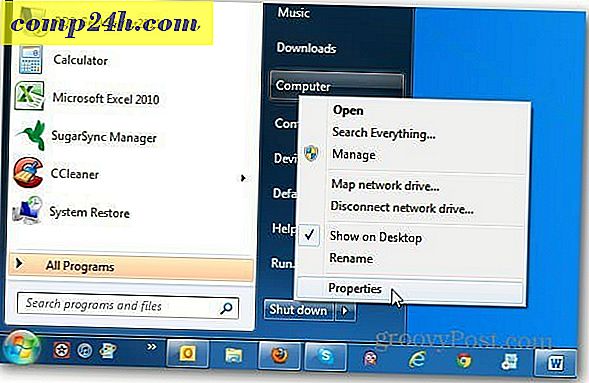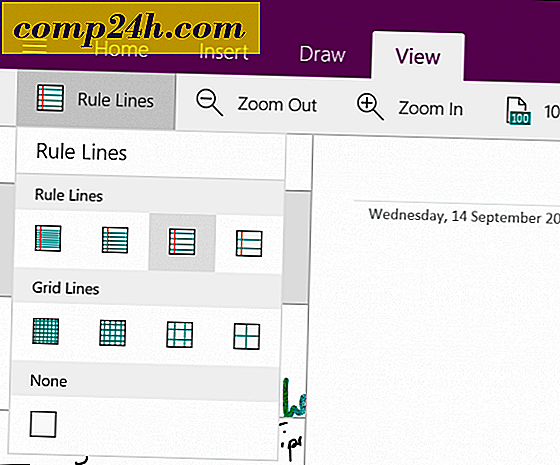Windows 10 Tip: Planlæg Windows Update genstarter
Windows 10 overfører automatisk opdateringer, og hvis en genstart er påkrævet for at installere dem, vælger den en standardtid. Men når Windows beslutter, at det skal genstarte, er det måske ikke en passende tid for dig.
Så her er et kig på, hvordan man laver Windows 10 genstart på din tidsplan.
Stop Automatisk Windows Update Installer i Windows 10
Hvis du foretrækker at have kontrol over, hvad din computer gør, vil du stoppe Windows fra at installere opdateringer automatisk. For at gøre det skal du gå til Indstillinger> Opdatering og sikkerhed> Windows Update> Avancerede indstillinger .
Under Vælg, hvordan opdateringer er installeret, skal du ændre indstillingen fra Automatisk (anbefales) til Notify for at planlægge genstart .

Planlæg Windows 10 Update genstarter
Når opdateringer er downloadet, vil du se muligheder for at genstarte din computer for at installere opdateringerne. Windows vil foreslå en tid, hvor du normalt ikke bruger din pc. Men du kan ændre det til det, der virker bedst for dig. Bare tjek Vælg en genstartstid .

Så kan du ændre det til den tid, du vil have, der passer til din tidsplan.

Du kan også vælge den dag, du vil have den genstartet. Det tillader kun op til syv dage at genstarte, men det skal have masser af tid til de fleste hjemmebrugere.

Husk også, at du vil sørge for at planlægge genstart, når computeren er tændt. Og afhængigt af opdateringen kan det tage en god tid at fuldføre, så sørg for, at din pc eller en anden Windows 10-enhed er tilsluttet.
Selvfølgelig, hvis du bare ønsker at få dit system opdateret med det samme, skal du gemme alt, hvad du arbejder på, og vælg knappen Genstart nu - især for kritiske opdateringer eller opdateringer uden for cyklusser, der opdaterer nulsdagen.
Hvis du er midt i at få tingene færdige, hjælper det ikke med Windows 10 genstart og opdatering på mærkelige tider. Så det er en flot funktion at have siden du kan planlægge den nøjagtige tid og dag til en genstart.