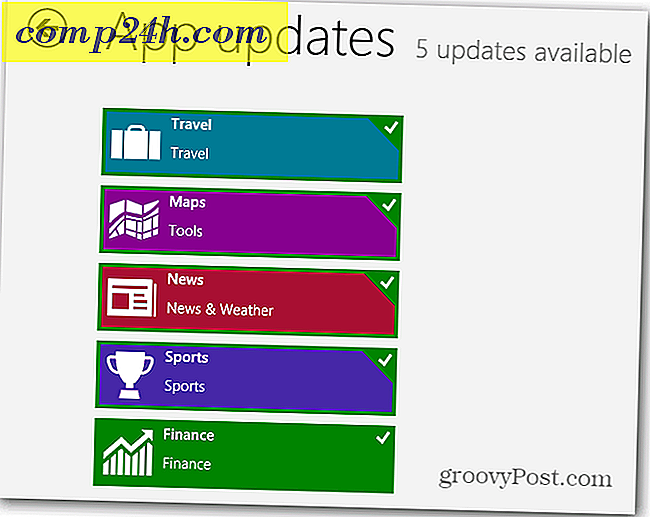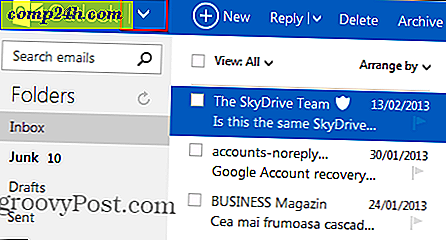Windows 7 Data Backup og gendannelsesvejledning [How-To]

At holde dine data sikkerhedskopierede er en grundlæggende del af computerbrug. Desværre er det også den eneste ting, som de fleste computerbrugere enten ikke ved, hvordan man gør eller glemmer at gøre. Nå er alle undskyldninger gået nu, da Windows 7 har taget kompleksiteten ud af processen, og vil bugge dig, indtil du konfigurerer en backupproces på dit system. Lad os hoppe lige ind i det.
Sådan oprettes en Windows 7 Backup
1. Fra Windows-browseren, gå til Denne computer. Højreklik derefter på dit lokale harddisk (som standard C :) og klik på Egenskaber.

2. Klik på fanen Funktioner i egenskaberne for din lokale disk, og klik derefter på Backup now.

3. Klik på Opsætning af sikkerhedskopiering på sikkerhedskopieringsværktøjet .

4. Vælg det sted, hvor du vil gemme dine sikkerhedskopier i vinduet, som kan tage et øjeblik. Jeg foreslår en ekstern harddisk, som vist i mit eksempel.

I dag kan du hente en ekstern harddisk fra Costco for under $ 100, som skal kunne sikkerhedskopiere ALLE dine data og fotos osv. En anden mulighed er at gemme dine sikkerhedskopier til netværket. Uanset hvad, gem ikke backupen på det samme drev som dine kilde data! Det er bare en katastrofe, der venter på at ske, og det besvarer stort set hele formålet med en backup.
5. Afgør nu, om du vil bruge standard backup-mapper eller sikkerhedskopiere dine mapper ved at hente dem selv.

6. Hvis du vælger at vælge mapper og filer selv, er denne næste del, hvor du kommer til at gøre det. Marker afkrydsningsfeltet Systembillede og Marker afkrydsningsfeltet Indsæt et systembillede af dine drev: Systemreserve, (C :). Jeg foreslår denne boks, bare hvis fejlen er værre end bare tabte data.

7. Når du har flyttet til næste trin, skal du vente på, at backupen er færdig. Du kan klikke på Vis detaljer, hvis du vil have detaljerne for, hvad der sker lige nu.

Backup Complete
Nu skal du have en backup-fil gemt og klar, når du har brug for det mest.

Så jeg har mine data sikkerhedskopieret, og nu skal jeg gendanne noget, fordi jeg ved et uheld slette det eller nogle data blev ødelagt. Hvordan gør jeg det?
Sådan gendannes filer fra sikkerhedskopiering
8. Returner til værktøjet til sikkerhedskopiering, men denne gang klikker du Gendan mine filer igen .

9. På højre side af Gendan filer Vælg dine filer eller mapper, som du gerne vil gendanne fra din sikkerhedskopi.

10. I det næste vindue skal du, afhængigt af dine filer og omstændigheder, beslutte, om du vil gendanne dine filer på den oprindelige placering (udskift), eller hvis du vil gemme restaureringerne som kopier til en anden mappe.

Det var nemt. Men hvad med diskplads, bruger ikke backups meget? Svaret er ja; backup kan tage meget plads på dit harddisk, men vi kan også løse dette problem.
Juster indstillinger for backupformat
11. Tilbage på skærmbilledet til sikkerhedskopiering, klik på Administrer plads under din sikkerhedskopi.

12. Herfra kan du slette gamle sikkerhedskopier ved at klikke på Vis sikkerhedskopier. Du kan også klikke på Skift indstillinger, hvis du kun vil beholde det nyeste billedsæt på din automatiske backup. Jeg anbefaler at gøre begge dele.

Helt færdig
Med Windows 7 styrede Microsoft deres spil inden for computerbackup eller disaster recovery som jeg kalder det. Vi har allerede rørt på et par forskellige måder at beskytte din pc og data fra et systemkrasj ved hjælp af et systemgendannelsespunkt samt et systembillede. Som du kan se med Windows Backup, skal du have alle de værktøjer, du har brug for for at beskytte Dine data alle uden at bruge en krone.