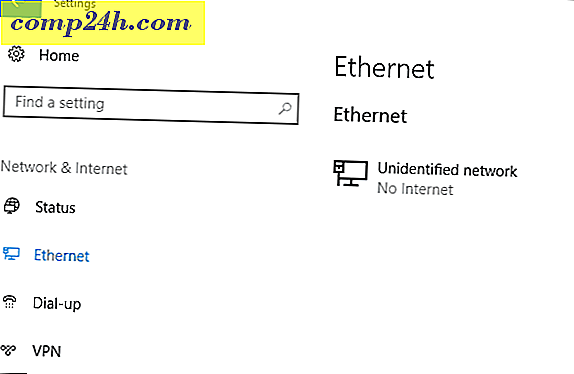Windows 8 Storage Spaces: First Look
Microsoft annoncerede Windows 8 Consumer Preview på Mobile World Congress i sidste uge. Et af de funktioner, jeg var mest interesseret i at afprøve, er Storage Spaces. Storage Spaces vil tage flere drev og samle dem sammen som de var en. Dette er en lignende teknologi, der bruges i Windows Home Server version 1, kaldet Drive Extender.
Du skal bruge mindst et ekstra drev tilsluttet dit Windows 8-system. Betydning af dit lokale (C :) drev og et andet internt eller eksternt drev. Men for de bedste resultater vil du gerne tilføje mindst to ekstra drev. To drev giver dig mulighed for at bruge Mirroring, som kopierer eller "spejler" data på begge drev. I tilfælde af diskfejl har du stadig alle dine sikkerhedskopierede filer.

Diagram Credit: Microsoft
Her opretter jeg opbevaringsrum på et Windows 8 forbrugereksempel system og to eksterne drev. En 1 TB Western Digital My Book og en 2 TB Fantom Green Drive.
Fra skærmbilledet Metro Start skal du trykke på tastaturgenvejen til Windows Key + W. Søgefeltet vises med Indstillinger fremhævet. Type: lagerrum og tryk Enter eller klik på ikonet på venstre side.

Alternativt skal du åbne Kontrolpanel, skifte visning til Store ikoner og klikke Opbevaringsrum.

Vinduet Opbevaringsrum åbnes. Klik på Opret en ny pool og lagerplads.

Vinduet Opret et lagerbassin åbnes. Det ser de eksterne drev, jeg har forbindelse til mit system. Du får vist en advarsel om data, der slettes, så sørg for, at du har sikkerhedskopieret de data, du vil gemme. Klik på Vis filer for at se de data, der findes på begge drev.
Eller brug bare et nyt drev. Kontroller drevene, og klik derefter på Opret pool.

Systemet forbereder drevene til at oprette en opbevaringsbassin.

Dernæst giver opbevaringsbassinet et navn og drevbogstav. Jeg valgte et brev mod slutningen af alfabetet for at undgå konflikter, når du tilslutter andre tommelfinger og eksterne drev.
Vælg Undervejs spejl under rullemenuen under Resiliency. Denne indstilling lagrer to kopier af dine data på hvert drev. Så hvis en drev mislykkes, har du stadig en sikkerhedskopi.
For Size spalter den samlede opbevaring halvt som standard. Du kan dog gøre den logiske størrelse så stor som du vil. For eksempel, hvis jeg gjorde det 5 TB, når der er mere plads, vil jeg få en besked for at tilføje mere lagerplads. Klik på Opret lagerplads.

Windows 8 begynder at formatere drevene og oprette lagringspuljen.

Når opbevaringsbassinet er oprettet, vises det i Computer som en enkelt harddisk. De samlede drev vil fungere som en. Du kan bruge det ligesom alle andre tilsluttede drev på dit system. Du kan også bruge BitLocker eller TrueCrypt på Storage Pool til at kryptere dine data.

Her flytter jeg nogle filer, der er placeret på min WHS 2011 HP ProLiant Microserver til Storage Pool ved hjælp af den nye kopifunktion i Windows 8.

Gå ind i Manage Storage Pool for at se filer, omdøbe det eller omdøbe enkelte drev i poolen.

Hvis du vil slette en lagringsbassin af en eller anden grund, skal du klikke på Slet Pool.

At være en Windows Home Server-entusiast, gør mig spekulerer på, om Storage Spaces sammen med HomeGroup-funktionen kunne erstatte behovet for at have en WHS eller Network Attached Storage (NAS) enhed på et hjemmenetværk. Da poolen af drev fungerer som et enkelt drev, sikkerhedskopierer du dine data til det ved hjælp af SyncToy, Backup-værktøjet i Windows eller et antal tredjeparts backupprogrammer.
Jeg har lige begyndt at teste ud lagerrum. Det er en spændende funktion med mange muligheder. Der er også interessante ting, du kan gøre via Power Shell-kommandoer. Jeg vil gå over de mere avancerede muligheder i efterfølgende artikler. Nu har du en grundlæggende forståelse af, hvordan Storage Spaces fungerer, og hvordan du konfigurerer det selv.