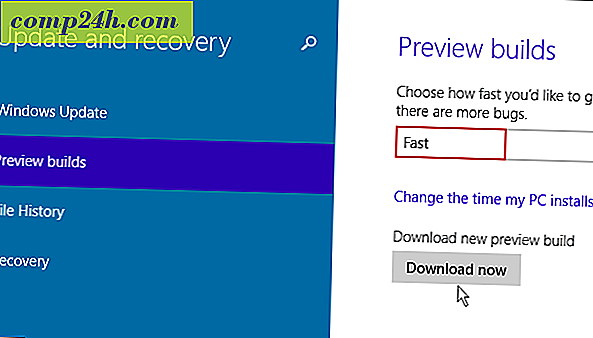Windows Live Sync Beta 2011 Ultimate Guide og Tour
 Tingene bliver kraftigt overskyet over hos Microsoft - og tilføjelsen af Sync til Windows Live Essentials-pakken gør livet i skyerne nemmere end nogensinde. Den nyeste version af Windows Live Sync er seriøst oping foranten i verden af automatiseret mappesynkronisering og cloud storage. Ved første øjekast ser det ud til, at grænserne pionerer af Dropbox og Google Docs lige kan blive tæmmet, civiliseret og endelig gjort tilgængelige og intuitive for masserne af Microsoft!
Tingene bliver kraftigt overskyet over hos Microsoft - og tilføjelsen af Sync til Windows Live Essentials-pakken gør livet i skyerne nemmere end nogensinde. Den nyeste version af Windows Live Sync er seriøst oping foranten i verden af automatiseret mappesynkronisering og cloud storage. Ved første øjekast ser det ud til, at grænserne pionerer af Dropbox og Google Docs lige kan blive tæmmet, civiliseret og endelig gjort tilgængelige og intuitive for masserne af Microsoft!
Lad os kigge på nogle af, hvad Windows Live Sync tilbyder:
- Ubegrænset synkronisering mellem computere - Det er rigtigt - i modsætning til Dropbox, som giver dig kun 2 gigabyte gratis opbevaring med synkroniseringsfunktion, giver Windows Live Sync dig mulighed for at synkronisere så meget som du vil have mellem computere. Det betyder, at du sikkert kan backup hele indholdet af en maskine til en anden. Dokumenter, fotos, mediefiler og andre filer i synkroniserede mapper er tilgængelige for visning og redigering, selvom en eller begge maskiner er offline. Advarsel: Selv om du får 25 GB lagerplads med Skydrive, er der kun 2 GB, der kan bruges sammen med Sync til skyen.
- Fjernforbindelser fra pc til pc - VNC er ikke noget nyt, men det er ikke blevet præsenteret for uformelle brugere i som brugervenlig en måde som Live Sync tilbyder. Nu logger du ind på din hjemmecomputer fra arbejde for at få fat i den kritiske fil, der er let nok til at gøre det SOP. Du kan endda gøre det fra internettet ( så længe maskinen kører IE 6 eller højere. )
- Synkroniser programindstillinger Mellem computere - Sync giver dig mulighed for at synkronisere dine Internet Explorer-favoritter og Microsoft Office-indstillinger ( dvs. e-mail signaturer, stilarter, skabeloner ) mellem alle dine pc'er.
- Synkronisering mellem OS X og Windows - Microsoft har også udviklet en Live Sync-app til OS X, hvilket betyder, at du selv kan sikkerhedskopiere og synkronisere dine data mellem Mac og pc'er.
Ved første blush er skønheden i Windows Live Sync Beta, at det er en slags "største hits" af cloud computing og ekstern fildeling, alt sammen indeholdt i en velkendt, brugervenlig pakke. Endnu bedre integrerer det hele sammen med andre Live apps og webapps (især Microsoft Office Live ). Gør Windows Live Sync Beta noget, som jeg ikke allerede kan gøre med TightVNC, Dropbox, Xmarks og Google Docs eller Crashplan? Nej. Men er det ikke bedre at gøre mange ting med et software end forsøg på at tvinge alle disse andre programmer til at spille godt sammen? Det tror jeg. Anyway, tjek vejledningen nedenfor om, hvordan du får alt, hvad Windows Live Sync Beta gør godt ( og der er meget ) og derefter beslutte dig selv. Du vil måske gerne have en kop kaffe til denne!
Kom i gang
Disse spændende nye funktioner er kun tilgængelige i Beta-versionen af Windows Live Sync, som følger med Windows Live Essentials beta-pakken ( ikke forveksles med den aktuelle version. ) Du kan hente den over på siden for download af Windows Live Essentials beta . Mens du venter på at downloade og installere ( det kan tage et stykke tid ) hop videre til Live.com og tilmelde dig en gratis Windows Live-konto, hvis du ikke allerede har det. Alle de bedste Windows Live Essentials-apps indeholder din Windows Live-konto, herunder synkronisering. ( Bemærk: Windows Live Sync fungerer til Windows Vista Service Pack 2, Windows 7, Windows Server 2008 Service Pack 2 og Windows Server 2008 R2. Beklager XP-brugere.)
Når du har installeret Windows Live Essentials med Sync, skal du fortsætte og køre den fra startmenuen for at komme i gang. Det vil være under Windows Live tilbehør . Du bliver bedt om at indtaste dine Windows Live legitimationsoplysninger. Gør det, og klik på Log ind . Denne tilmelding fører dig til statusvinduet til synkronisering.

For nu er der ikke meget at se på. Så lad os gå videre og synkronisere en mappe.
Synkroniser mapper med Live Sync
Før vi begynder at synkronisere mapper med Live Sync, skal du sørge for, at du har Live Sync Beta installeret på alle dine maskiner. Jeg har gået videre og installeret Live Sync på min EEE PC, mens du ikke kigger - du får se det pop op i følgende skærmbilleder. Lad os nu begynde.
Trin 1
Klik på Synkroniser en mappe fra statusvinduet. Gennemse til en mappe, du vil synkronisere, og klik på Synkroniser .

Trin 2
Markér afkrydsningsfelterne ud for de enheder, du vil synkronisere mappen med, og klik på OK . Jeg har valgt både min EEE PC og min Skydrive. På den måde kan jeg få adgang til min synkroniserede mappe fra internettet såvel som skrivebordet på min EEE-pc.

Trin 3
Nu, tilbage på Status-skærmen, kan du se den mappe, vi netop har synkroniseret. Klik på pilen for at se flere detaljer og muligheder.

Og det er det. Du skal kunne få adgang til indholdet af den pågældende mappe fra hver af de enheder, der er angivet til venstre under Synkroniseres på:. For at teste det ud har jeg lagt en fil og en mappe i JackSync, min synkroniserede mappe. Lad os nu trække den op på vores Skydrive.

Få adgang til din synkroniserede mappe fra din Skydrive
Trin 1
Naviger din browser til din Skydrive. Derfra kan du se et link til Synkroniserede mapper . Klik på det. Denne visning viser dig alle dine synkroniserede mapper.

Trin 2
Klik på en synkroniseret mappe for at vise indholdet.

Trin 3
Herfra kan du klikke på en fil for at åbne eller downloade den, ligesom enhver anden genstand på din Skydrive.
Deling af offentlige mapper
Windows Live Sync gør det også muligt at gøre mapper og filer offentligt tilgængelige for op til ni personer, så længe mappen også synkroniseres med din Skydrive. Sådan er det:
Trin 1
Klik på Vis tilladelser ud for "Delt med:" under den mappe, du gerne vil dele fra statusvinduet i Windows Live Sync Beta.

Trin 2
Indtast emailadresserne for de personer, du gerne vil dele mappen med. Du kan tillade kontakter at ændre tilladelser fra rullemenuen til højre for deres navn. Du kan stoppe med at dele en kontakt ved at afkrydse feltet ud for deres navn. Når du er færdig, klik på Gem .

Trin 3
Den person, du delte mappen med, modtager en email invitation. Bed dem om at klikke på Vis invitation .
Bemærk : E-mailen kommer fra noget som [email protected] , bare hvis det kommer op i mappen Spam.

Trin 4
Når de logger ind med deres Windows Live ID, kan de se og acceptere invitationen ved at klikke på Accept.

Trin 5
De kan nu se, redigere og downloade filen som om de var deres egne. I mellemtiden, hvis du tilføjer filer til den synkroniserede mappe på dit skrivebord, bliver den automatisk tilgængelig her.

Synkronisering af programindstillinger
Windows Live Sync Beta giver dig mulighed for at synkronisere dine favoritter (bogmærker) i Internet Explorer og dine e-mail-signaturer, stilarter og skabeloner på Microsoft Office . Aktivering af denne funktion er enkel: bare Klik på Tænd synkronisering under programmet fra statusvinduet. For at stoppe synkronisering, Klik på pilen for at udvide og klik Sluk for synkronisering . Du skal gøre dette på hver computer, som du gerne vil have dine programindstillinger synkroniseret på tværs af.

Synkronisering mellem en Mac og en pc
Windows Live Sync Beta er også tilgængelig for Mac- systemer, der kører OS X 10.5 eller nyere. Du kan hente Windows Live Sync Beta til Mac .dmg her. Når du har fået det, ved du hvad du skal gøre - Træk det til mappen Applications, ligesom alle andre programmer, der skal installeres.
Trin 1
Kør Windows Live Sync for første gang, og indtast dine Windows Live ID- legitimationsoplysninger.

Trin 2
Klik på en tidligere synkroniseret mappe til venstre for at begynde at synkronisere på din Mac.

Trin 3
Klik på Start synkronisering for at begynde at synkronisere den valgte mappe.

Trin 4
Klik på Synkronisering for at gemme mappen til standardplaceringen ( skrivebordet. ) Eller, hvis du hellere vil placere det andetsteds, kan du klikke på Vælg en anden placering .

Trin 5
Få adgang til din synkroniserede mappe via din Macbook. Nu vil alle filer, der er føjet til denne mappe fra dine synkroniserede enheder, blive afspejlet på alle maskiner.

Trin 6
Klik på Synkroniser en mappe for at vælge en eksisterende mappe på din Mac for at synkronisere med dine andre enheder.

Trin 7
Gennemse for at vælge en mappe, du gerne vil synkronisere. Herefter vælger du hvilke enheder du vil synkronisere med, og klik på OK .

Trin 8
Fra din Windows-maskine, Åbn vinduet Windows Live Sync Beta Status og Klik på Synkroniser denne mappe og vælg en placering for den synkroniserede mappe.

Trin 9
Få adgang til din synkroniserede Macintosh-mappe fra din Windows-maskine.

Fjernbetjening Tilslutning med pc'er
Som en bonus giver Sync dig også mulighed for fjernbetjening af en anden Windows-maskine ved at køre Sync eksternt. I modsætning til andre VNC-programmer kræver Sync ikke dig at ødelægge ting som IP-adresser, porte og alt det jazz, og det er ikke fuld af sikkerhedsudnyttelser. I stedet er alt, hvad du skal gøre, at have Windows Live Sync Beta installeret på begge maskiner, og du er ret klar til at gå. Her er de trinvise instruktioner:
Trin 1
Klik på fanen Fjern fra Windows Live Sync Beta.

Trin 2
Klik på Tillad fjernforbindelser til denne computer . Gør dette for både den maskine, der vil styre fjernmaskinen og den eksterne maskine selv.

Trin 3
Klik på Opret forbindelse til denne computer under den maskine, du vil kontrollere.

Trin 4
Vent på, at fjernforbindelsen skal laves. Denne proces kan tage et øjeblik.

Trin 5
Fra den fjernstyrede værtmaskine, klik på Tillad, når meddelt, at en bruger forsøger at oprette forbindelse.

Trin 6
Fra klientmaskinen skal du logge på computeren med dit Windows brugernavn og adgangskode til værtsmaskinen.

Trin 7
Klik på navnet på computeren fra den øverste værktøjslinje og klik på Vis mine handlinger for at tillade værtscomputeren at se, hvad du laver. Som standard bliver den fjernstyrede computers skærm blanket ud; viser dine handlinger afslører skærmen.

Nu kan du styre maskinen fjernt, ligesom du sidder foran den. I mellemtiden annoncerer en semi-transparent anmeldelse på værtsmaskinen, at maskinen er under fjernbetjening. Du kan flytte dette rundt ved at trække og slippe det.

Trin 8
Klik på Afbryd fra menulinjen, når du er færdig.

Hvad der virkelig gør fjernbetjeningsfunktionen skinne, er evnen til at forbinde til en pc fra internettet også. Du kan gøre det ved at logge ind på Windows Live Devices på devices.live.com fra Internet Explorer og klikke på Connect til denne computer . Så følg ovenstående trin som sædvanligt - wow!

Fra nu af kan du ikke styre en Mac fra en Windows-maskine eller omvendt, da Remote Connect kræver IE6 eller nyere ( IE til Mac stoppet ved 5. ) Men måske i fremtiden?
Konklusion
Windows Live Sync Beta har masser af groovy funktioner, hver med en overflod af potentielle applikationer, jeg kan bare ikke vente med at udforske. Den ubegrænsede synkroniseringskapacitet til en anden computer er måske en af de grooviest funktioner, som jeg har savnet siden Microsoft trak proppen på Foldershare. Som vi taler synkroniserer jeg hele mit iTunes-bibliotek mellem mine to computere for både sikkerhedskopiering og brugervenlighed. Tidligere var det allerede muligt med en smule fiddling og tweaking, men med Sync er det et snap. Bedste dog vil eventuelle efterfølgende musik- eller videofiler, jeg tilføjer til min hovedmaskin, øjeblikkeligt blive sparket til min netbook. Det sværeste er den første ventetid på min 40 GBs medie til at overføre via internettet, men selve kendsgerningen, at jeg gør det er utroligt bekvemt.
Jeg tænker allerede, det kan være en god idé at opsætte en synkronisering med min computer på arbejde også, så jeg har også en offsite kopi!
Og det tror jeg, er den bedste del af Windows Live Sync Beta hidtil. Det tager ting, der tidligere var ude af rækkevidde for alle men mellemliggende til avancerede groovyReaders og gør det lige så nemt at bruge som MSN Messenger. Fra Remote Connect til skylagring og synkronisering og backup er Windows Live Sync utrolig nemt over hele linjen, ENDELIG.
For øjeblikket opfordrer jeg dig til at downloade det, sætte det op, prøve det ud i et par dage og sammenligne det med de forskellige andre programmer, som du sikkert har brugt til at udføre disse funktioner. Det er hvad jeg vil gøre i næste uge eller så-check tilbage senere for at fange dommen.