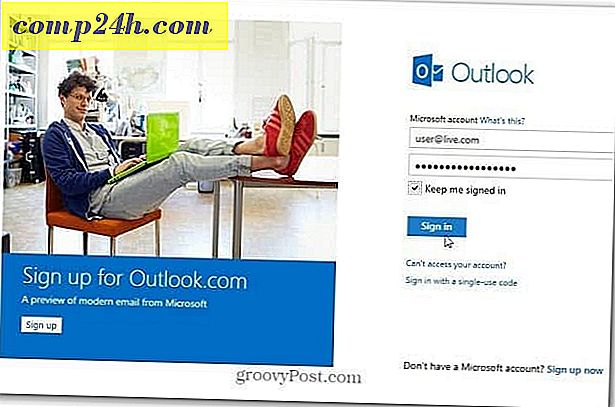Bypass "File In Use" Fejl og få adgang til låste filer med unlocker

Har du nogensinde haft en af disse øjeblikke - du redigerer en fil i Photoshop eller et andet Windows-program, du er færdig med at redigere filen, gemme den og lukke Photoshop. Så sig, du vil omdøbe det og sende det til en ven, men Windows siger stadig, at "filen er i brug" af Photoshop. Du er sikker på at du har lukket Photoshop, men Windows nægter stadig at lade dig røre ved filen. Er en genstart alt, hvad du kan gøre? Nej - i dag introducerer vi dig til en fantastisk gratis app kaldet Unlocker. Denne app hjælper dig med fejlmeddelelsen "Fil i brug" og andre advarsler af sin art, såsom:
- Kan ikke slette fil: Adgang nægtes
- Sørg for, at disken ikke er fuld eller skrivebeskyttet, og at filen ikke er i brug.
- Kilden eller destinationsfilen kan være i brug.
- Der har været en delingsbrud.
- Filen bruges af et andet program eller en bruger.

Installation og opsætning
Unlocker kan downloades gratis på Empty Loop. Vælg 32-bit eller 64-bit version, alt efter dit operativsystem.

Også, mens du er her, kan du tjekke det enorme sammenligningsdiagram, som udvikleren har sammensat, der viser, hvordan Unlocker stabler op til sine konkurrenter, såsom Take Cointrol, WhoLockMe, UnLock IT og Process Explorer. Vi har ikke prøvet nogen af disse andre ( endnu ), så vi vil gennemgå Unlocker i et vakuum for nu.
Installation af Unlocker er ret ligetil.

Den sværeste del er at finde downloadlinket, som er begravet nederst på siden og flankeret af annoncer.

Pas også på Bing-linjen, som Unlocker beder dig om at installere. Vi er alle for at støtte store udviklere, men hvis du er modstandsdygtig over for eventuelle tilføjelsesprogrammer, skal du være opmærksom.
grænseflade
Du kan starte Unlocker-appen fra din Start-menu som en normal applikation, og derefter søge efter en fil, du vil låse op.

Men den bedste måde at bruge den på er via Explorer-udvidelsen. Alt du skal gøre er Højreklik på en fil og vælg Unlocker . Nice og simpelt.

Unlocker in Action
Hvis filen er låst, vil Unlocker vise dig, hvad der gummierer op i operationen.

Herfra kan du dræbe processen, der låser filen, eller du kan vælge at låse filen op uden at lukke programmet. Konsekvenserne af at gøre sidstnævnte kan have nogle konsekvenser, hvis du omdøber eller ændrer filen. Mest sandsynligt vil programmet blive forvirret og måske gå i stykker. Med Word sparker det bare dit åbne dokument til en midlertidig fil. Mindre stabile programmer må ikke håndtere det så elegant.
Hvis du åbner en fil med Unlocker, der ikke er låst, vil den blot lede dig gennem et par handlinger, du kan udføre på filen.

Engang i et stykke tid er der en møtrik, der er for hård, selv for Unlocker at knække. I disse tilfælde kan applikationen køre operationen ved næste genstart.

Dette går normalt op, når du forsøger at ændre en systemfil, hvilket betyder, at du får varierende succes ved den næste genstart. Men der er en god grund til, at du ikke kan finjustere disse filer, og du skal nok alligevel forlader dem. Hvis du er seriøs til at redigere visse låste filer, skal du læse vores vejledning om, hvordan du tager ejerskab af Windows 7-filer og mapper.
Dommen
Samlet set er Unlocker ret groovy. Det gør ikke meget, men det gør det ganske ret pålideligt og meget let at bruge. På grund af manglende ansvarsfraskrivelser og potentialet for destabilisering af programmer eller systemprocesser anbefales det ikke virkelig for nybegyndere. Men for dem, der ved, hvad de laver, kan dette være et praktisk værktøj til at tilføje til din taske med tricks - det har endda en bærbar version. Selvfølgelig er Unlocker ikke magisk ( på trods af dens tryllestavlogo ), og der er nogle filer, det ikke kan låse op. Men tilbuddet om at forsøge at omdøbe / slette / etc. på den næste genstart er meget værdsat. 
-teamet giver Unlocker en tommelfingre op.