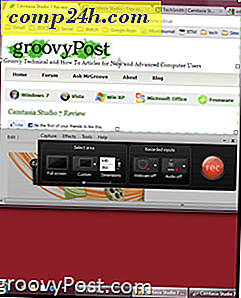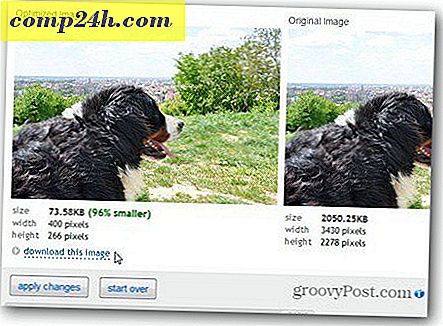Camtasia Studio 7 Review og Skærmbillede Tour
 Camtasia Studio 7 er TechSmiths nemme at bruge, men alligevel forbløffende kraftfulde og komplette screencasting / software demo authoring suite - og jeg må sige, det er utroligt groovy. Jeg husker at læse et prescient citat fra Metallica frontman James Hetfield tilbage i 90'erne; Han sagde noget i lighed med " Få ikke en Metallica-tatovering - vi kan suge i morgen. "Det råd gælder dog ikke for TechSmith. Jeg opfordrer alle til at få en tatovering af TechSmith-logoet, fordi dette firma ikke kan gøre noget forkert.
Camtasia Studio 7 er TechSmiths nemme at bruge, men alligevel forbløffende kraftfulde og komplette screencasting / software demo authoring suite - og jeg må sige, det er utroligt groovy. Jeg husker at læse et prescient citat fra Metallica frontman James Hetfield tilbage i 90'erne; Han sagde noget i lighed med " Få ikke en Metallica-tatovering - vi kan suge i morgen. "Det råd gælder dog ikke for TechSmith. Jeg opfordrer alle til at få en tatovering af TechSmith-logoet, fordi dette firma ikke kan gøre noget forkert.
TechSmith vandt oprindeligt mit hjerte med SnagIt, håndsættet bedste skærmoptagelsesværktøj og redaktør, jeg nogensinde har stødt på. Men de størkede deres status i mine øjne som favorit ting i verden, da jeg blev introduceret til Camtasia Studio. Det, jeg kan lide om TechSmith som et firma, er at de indeholder bekvemmelighedsfunktioner i deres produkter, som jeg aldrig ville have tænkt på, men når jeg ved, at de eksisterer, kan jeg ikke leve uden dem. Den nyeste version er Camtasia Studio 7.1, så hvis du tidligere har været tændt på Camtasia Studio 6, så skal du allerede vide 7.1-sælgers hovedpunkter. Men hvis du overvejer at investere i en opgradering, er her grundene til, at du skal:
- Hurtigere, mere effektiv redigering og deling
- Funktionen Bibliotek giver dig mulighed for at gemme udgående opkald, titellister eller hele sekvenser og genbruge dem gennem hele dit projekt. Dette sparer dig redigeringstid, men vigtigere introducerer mere konsistens i dit endelige produkt.
- Kopier og indsæt er blevet forbedret, så du kan genbruge overgange, zoom og effekter gennem hele din tidslinje.
- YouTube Upload giver dig mulighed for at uploade videoer direkte til YouTube uden at forlade Camtasia Studio.
- SmartFocus er blevet forbedret.
- Forbedrede udbud og effekter
- Gennemsigtige callouts tilføjer stil og klarhed til dine præsentationer.
- Generer automatisk tastetryk-opkald til at vise en knap som et grafisk overlay ( kan også vise brugerdefinerede tastetrykkede opkald ).
- Forbedrede markørvirkninger markerer markøren og viser venstre- og højre museklik.
- Sketch Motion Callouts opmærksom på elementer på skærmen med "håndtegnede" animationer.
- Forbedret brugervenlighed og tilgængelighed i slutproduktet
- 508 kompatibel Undertekst Support med evnen til at importere / eksportere billedfiler.
- Tale-til-tekst-transkription ved hjælp af Windows Speech Recognition gør billedtekst en brise.
- Søgbare videoer bruger overlay kontroller til at hoppe til point i videoen baseret på billedtekster.
Ud over disse punkter gav TechSmith Camtasia Studio 7.1 en visuel makeover, en optimeret skærmoptager og 64-bit codec support. Men for dem af jer, der er helt nye til Camtasia Studio, bør du tjekke den fulde rundvisning i Camtasias fremragende funktioner nedenfor.
Videooptagelse og skærmoptagelse 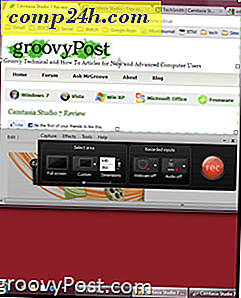
Screen capture og videoredigering er kød og kartofler fra Camtasia Studio 7, og begge funktioner er hjertelige og tilfredsstillende. Der er tre måder at få video på din tidslinje: Optagelse af skærmen, import af videoklip og optagelse fra dit webcam. Screen capture interface består af en optageknap sammen med en vælger til dine dimensioner. Du kan tegne en tilpasset boks rundt om det område på skærmen, du vil fange, men den bedste måde at vælge din optagestørrelse på er fra 16: 9 eller 4: 3-forudindstillingerne. Disse hjælper dig med at sikre, at din producerede video passer til den tilsigtede medium ( YouTube, iPad, HDTV osv. ). Du kan selvfølgelig også fange hele skærmen. Samtidig med at optage skærmen, kan du også optage fortællinger via en indbygget mikrofon eller tilsluttet enhed ( jeg bruger min Zoom H4N ). Eller du slukker for lyd og tilføjer fortælling senere. Endelig kan du tænde dit webcam for at inkludere dig selv som en Picture-in-Picture-video.
Når du har taget et klip, kan du vælge at slette tage og gøre en anden, hvilket er mere handy end du tror, eller du kan gemme det og åbne det i tidslinjeditoren, eller du kan producere det og dele det med det samme. Camtasia gemmer klip i sit proprietære .camrec format, som indeholder data som nøglepresser, museklik og andre oplysninger bortset fra video. Dette giver dig mulighed for at tilføje / fjerne museklik, lydeffekter og tastaturopkald senere.
Samlet set er Camtasia Studio 7.1's skærmfangst utrolig glat. Tildelt, meget af det vil være afhængigt af, hvad du screencasting ( websider vil gå glattere end en Blender tutorial ) og hvad din maskine kan klare, men jeg har endnu ikke oplevet nogen betydelig lag, forsinkelse eller choppiness på min Core 2 Duo Macbook med 4 GB RAM.
Redigering af videoer og skærmoptagelser

Den rigtige sjov og magi sker under videoredigeringsfasen. Jeg har læst her og der, at Camtasia Studio har en læringskurve, men ærligt taget tog det mig kun en eftermiddag for at blive komfortabel i redigeringspakken. Tilladt, jeg har erfaring med Final Cut Studio og Cakewalk, men jeg tror, at alle, der nogensinde har arbejdet på en tidslinjebaseret, multi-track optagelsessuite ( dvs. Garageband ), vil kunne få deres lejer meget hurtigt. Skærmen er opdelt i tre hovedafsnit: vinduet Special Effects, tidslinjen og preview-vinduet. Disse elementer er for det meste selvforklarende. Du foretager din tidsmæssige redigering i tidslinjen ved at trække og slippe, ændre størrelse og splitte og klippe klip. Du kan tilføje specielle effekter og andre visuelle elementer i ruden Special effects og se dem i eksempelvinduet.
Tidslinje
Alt, der vises i din video, lever på tidslinjen, herunder lyd, callouts, zoom-n-pan-keyframes og videoklip. Du kan redigere længden af hvert element ved at dobbeltklikke på det for at åbne det i specialevinduet. Eller du kan klikke og trække på kanterne for at ændre størrelsen ( dvs. ændre dens varighed ). Spilhovedet sidder over tidslinjen og sporene til stillingen i din video. Forhåndsvisningsvinduet viser dig, hvor du er i videoen, hvor Playhead er indstillet. På begge sider af Playhead er en rød og grøn fane, som du kan flytte rundt for at vælge en sektion af din video. Du kan også zoome ind og zoome ud af din tidslinje ved hjælp af skyderen mellem de to forstørrelseselementer. For lydspor får du også lydstyrken, hvor du kan tilføje lydpunkter for at falme ind / falme ud. Du får i alt tre lydspor, plus et billede-i-billede lydspor.

Den mest almindelige opgave, du sandsynligvis vil udføre på tidslinjen, er opdeling. Dette deler både video- og lydklip på tidslinjen i to dele, så du kan flytte dem rundt, anvende effekter og redigere dem separat. Splitting er den bedste måde at fjerne uønskede dele af din video ved at klippe enden og trække varigheden for at fjerne den del, du ikke vil have. Tip: Hvis du vil opdele et videospor, men ikke det tilsvarende lydspor eller omvendt, skal du blot låse sporet, inden du spalter.
Samlet set er tidslinjen det, du forventer af en professionel redigeringssuite. Det er ikke helt så robust som det du ville se på ProTools eller Final Cut, men du vil ikke producere spillefilm eller platinalbum her. Camtasia Studio-tidslinjen har alt hvad du behøver og intet du ikke gør, hvilket gør det nemt og frustrerende at redigere tidsmæssigt. Min eneste klage: Der er ingen nem måde at kombinere eller deltage i klip efter at have splittet dem. Dette er en træk, når du bruger zoom-n-pan og callouts, da du skal tilføje effekterne for hvert split-klip.
Zoom-n-Pan
Jeg nyder virkelig Camtasias zoom-n-pan-funktion, både hvad angår redigering og slutprodukt. Tidslinjen har et separat zoom-n-pan spor, hvor du kan plotte dine keyframes, men at tilføje dem er meget nemmere end du tror. Du kan simpelthen afspille din video med zoom-n-pan-fanen, der åbnes i panelet med specialeffekter, og pause det, når du kommer til et punkt, når du vil zoome ind. Derefter skal du formatere feltet til det område, du vil zoome ind på i den lille indsats i special effects-ruden. Du kan vælge længden af zoom, afhængigt af hvor episk du vil have din zoom eller panorering til at være. Dette skaber en "hale" på keyframe for at vise dig, hvor zoomningen starter på tidslinjen. Hvis du vil, kan du også vippe skærmen horisontalt op til 45 grader, men jeg er ikke helt sikker på, hvorfor du vil gøre det her.

Men selvfølgelig er den nemmeste måde at anvende zoom-n-pan på, at SmartFocus kan tage sig af det for dig. SmartFocus analyserer dine klik, skrivning og vinduesfokus, mens du registrerer og registrerer, hvor den skal zoome. Jeg har fundet ud af, at SmartFocus får det ret omkring 90 procent af tiden - og i tider kan det ikke nøjagtigt gætte præcis, hvad det er, du vil, du kan altid justere det manuelt.
Nederste linje: Camtasias zoom-n-pan er nem at bruge og gør slutproduktet omkring 110 procent mere professionelt.
Opkald, påtegninger og markørvirkninger
Intet slår et godt visuelt til at køre et point hjem, og TechSmith lavisede stor opmærksomhed på at give dig mulighed for at lave krystalklare punkter med callouts og billedtekster. Caption support, som jeg nævnte ovenfor, er forholdsvis ny for Camatasia Studio og understøtter tale til tekst og præciserer teksten til tiden i videoen. Dette er en vigtig funktion for alle, der planlægger at gøre deres videoer lokaliseret.

Udgående opkald giver dig mulighed for at tilføje pile, tekstbokse, talebobler, tastetryk, skitser, højdepunkter, blurs og spotlights til din video. Hvis du har set nogen af de screencasts, jeg har sendt her på tidligere, vil du vide, at jeg bruger disse liberalt ( måske for liberalt ). Bruges korrekt, tilføjer de meget dybde til din video. Du kan tilpasse udseende og følelse af hver enkelt, herunder farver, skrifttyper, konturer, skygger og andre effekter. Til skitse-bevægelser kan du vælge, hvor lang tid det tager at "tegne" dem på skærmen. Og for alle callouts kan du justere, hvor lang tid det tager at falme ind / falme ud. Igen lægger Camtasia Studio en lille "hale" på forsiden og enden af elementerne på tidslinjen, så du kan se, hvornår de begynder at falme ind / falme ud. Dette er vigtigt for at sikre, at dine udmeldinger stadig ikke hænger ud, når du begynder at zoome eller panorere.
Knappen genvejstastning er særlig praktisk, da det giver dig mulighed for at vise seerne, hvad du laver på tastaturet. Disse kan indlæses manuelt eller genereres fra .camrec-filen.
Du kan også importere et billede som en udringning. Dette er, hvad jeg bruger til at indsætte -logoer i titellisterne, men du kan også få kreativitet med det. For eksempel brugte jeg i min Photo Fuse tour at bruge image callouts til at skabe et illustrativt quasi-animeret diagram for at forordre tutorialen.

Jeg lumpere markør effekter i dette afsnit, fordi ligesom callouts og billedtekster, det tilføjer til en visuel klarhed i en præsentation. For .camrec-filer kan du forstørre markøren op til 5 gange, fremhæve, forstørre eller markere området omkring markøren og tilføje klikeffekter, såsom ringe, krusninger eller "warps". Du kan vælge en anden effekt til højre og venstre klik og tilpass dem. Du kan også tilføje kunstige lydeffekter til højre og venstre. Husk: Disse tilføjes kun til .camrec-filer, hvor mus og tastaturinddata er indlejret. Du kan f.eks. Ikke tilføje markørvirkninger til .AVI eller .WMV-filer. Du kan også vælge at skjule markøren.
Overgange og titelklip
Bortset fra videoklip kan du tilføje titelklip og overgange. Overgange og titelklip bliver plottet på tidslinjen ligesom alt andet, men overgange kan kun tilføjes mellem klip. Der er et flot udvalg af overgange, fra klassikere som fade ind og flip til mere quirky overgange, som spiral og zig zag. Du tilføjer dem ved at trække og slippe dem mellem klip på overgangsfanen. Du kan også ændre deres varighed.

Titelklip opfører sig på samme måde. Du kan skubbe dem mellem klip eller i slutningen eller starten af dit projekt og tilpasse varigheden. Du kan vælge din skrifttype og den sædvanlige grundlæggende formatering, såsom kursiv, understregning og fed skrift samt justering. Du kan også vælge din skrifttype og ændre teksten og baggrundsfarven, eller tilføje et baggrundsbillede. Tilføjelse af callouts kan virkelig snazz up din titel klip med skitse bevægelser og billeder. Du kan endda zoome og panorere på titelklip og overgang ind eller ud af dem.
Yderligere funktioner: Voice Narration, Quizzing og Picture-in-Picture
 De resterende faner i ruden Special effects er mindre robuste, men stadig nyttige. Hvis du ikke har optaget fortællingen, mens du optagede videoen, kan du tilføje den senere i fanen Fortælling. Her kan du justere dine niveauer og vælge hvilket spor at optage til. Lydopsætningsguiden gør det let at skifte mellem inputenheder. Jeg er ikke en stor fan af, hvordan Camtasia beder dig om at gemme hver eneste tage som en separat .WAV-fil - jeg ville meget hellere klare det, at alle "internt" som Garageband gør. Men generelt fortæller fortællingsfunktionen alt det, der skal uden at tvinge dig til at importere fortællinger, selvom du kunne, hvis du ville ved at klikke knappen Importer medier .
De resterende faner i ruden Special effects er mindre robuste, men stadig nyttige. Hvis du ikke har optaget fortællingen, mens du optagede videoen, kan du tilføje den senere i fanen Fortælling. Her kan du justere dine niveauer og vælge hvilket spor at optage til. Lydopsætningsguiden gør det let at skifte mellem inputenheder. Jeg er ikke en stor fan af, hvordan Camtasia beder dig om at gemme hver eneste tage som en separat .WAV-fil - jeg ville meget hellere klare det, at alle "internt" som Garageband gør. Men generelt fortæller fortællingsfunktionen alt det, der skal uden at tvinge dig til at importere fortællinger, selvom du kunne, hvis du ville ved at klikke knappen Importer medier .
Undersøgelsen af quizzer og undersøgelser giver dig mulighed for at indsamle feedback med en Flash-undersøgelse. Men for at disse skal kunne fungere, skal du integrere din video som en Flash-præsentation.
Picture-in-Picture bruges hovedsagelig til at inkludere et lille indlæg af dit smukke smilende ansigt, som du forklarer din software eller tutorial. Men du kan også integrere andre videofiler, som jeg gjorde i min video til mit RTM iPhone genvej script. Du kan flytte billede-i-billedvideoen rundt, og det sidder bare oven på din hovedvideo. Noget nyttigt, men det jeg virkelig gerne vil se er en slags split-screen support. Men det er ikke rigtig PiPs hensigt. Den bedste måde at bruge PiP på er at optage en video af dig selv på dit webcam, mens du fanger din skærm for at føje det personlige touch til dine screencasts. Sørg for at kæbe dit hår først, selvom.
Bibliotek og klipbakke
Biblioteket er fremhævet som en vigtig ny funktion til Camtasia Studio 7, men jeg indrømmer, at jeg ikke bruger det meget ofte. Det betyder ikke, at det er ubrugeligt - det betyder bare, at jeg nok ikke slår Camtasia Studio's fulde potentiale ved at ignorere denne funktion. Biblioteket er hovedsagelig en samling af ofte anvendte klip, callouts, overgange, titelklip og lydspor, som du kan trække og slippe ind i din tidslinje, når du har brug for dem. For eksempel skal jeg nok bruge biblioteket til at gemme mine titelklip, så jeg behøver ikke at lave dem helt fra bunden med hver video, jeg laver. Jeg skal også bruge den til forudformaterede udgående opkald, så mine callouts har altid samme skrifttype, farver osv. Ikke alene ville det spare mig tid, det ville gøre udseendet og følelsen af mine screencasts mere konsekvente.

Biblioteket er pre-loaded med nogle animationer, callouts, lydeffekter og lydspor, men du kan opbygge dit eget bibliotek med dine egne ofte brugte elementer. Dette er forskelligt fra Clip Bin, som er specifikt for dit projekt og indeholder alle videoklip, fortællinger, titelklip osv. Til det projekt, du har åbent. Biblioteket er konstant på tværs af alle dine projekter, som giver dig mulighed for at bruge de samme titelklip og overgange til den video, du lavede i eftermiddag, som du gjorde for den video, du lavede i sidste uge.
Eksport, Produktion og Deling

Når du er færdig med at redigere, og du er klar til at dele dit mesterværk med verden, har du masser af muligheder. Camtasia har en hel del opløsningsindstillinger for kvalitetsudvikling for alle de fælles udgange, såsom YouTube og HD, BlackBerry og iPhone / iPad og DVD. TechSmith har også deres egen screencast hosting service kaldet ScreenCast.com, som naturligvis spiller pænt med Camtasia Studio. Under menuen Produce and Share kan du vælge at zap din video direkte til YouTube eller ScreenCast.com efter at have indtastet dine loginoplysninger.
Eksport med de andre muligheder er lige så let eller så kompliceret, som du vil have det. Du kan blive whisked gennem guiden dialog eller du kan tilpasse og justere indstillingerne for din MP4, FLV, SWF, WMV, MOV, AVI, M4V, RM, CAMV, MP3 ( lyd ) eller GIF ( animationsfil ) fil. Du kan endda blande separate video- og lydfiler, hvis du vil gøre yderligere redigering i et andet program. Forhåndsvisningsfunktionen giver dig mulighed for at se et uddrag af din video med dine valgte indstillinger, så du ikke behøver at vente en time for dit projekt for at gøre det for at finde ud af, at farverne er forkerte.
Men for alle de avancerede funktioner er det virkelig værdifuldt for mig, og sandsynligvis for dig, de anbefalede forudindstillinger. Jeg ved ikke om dig, men jeg har ikke husket de beslutninger og andre indstillinger, der foretrækkes af YouTube, iPod Touch, osv. Dette sparer dig mange forsøg og fejl og genudgivelse.
Konklusion og Sammendrag
Camtasia Studio 7.1 er et af mine yndlingsprogrammer at bruge. Jeg synes værdien af dette program er dens inklusivitet, det er en bred vifte af funktioner og dens brugervenlighed. Og for det betaler du en høj pris: $ 300 pr. Licens. Jeg synes, det er det værd. Hvis du bruger Camtasia Studio til det formål, skal du bruge det til at tjene penge, enten til din blog, træne medarbejdere, oprette online-øvelser eller ved at fremme din egen software. Og for alle disse ansøgninger betyder præsentationen. Ikke alene det, vil den tid, du sparer ved hjælp af Camtasia Studio versus jonglering en række gratis eller billigere produkter, hjælpe Camtasia til at betale for sig selv.
Hvis du opgraderer fra en tidligere version, koster den $ 149, 99. Uddannelsespriser for Camtasia Studio er $ 179 pr. Pop eller $ 89, 50 for en opgradering.
Samlet set har Camtasia Studio 7.1 et utroligt sæt funktioner, hvoraf de fleste er absolut afgørende for at skabe professionelle screencasts. Men på trods af slutproduktets udseende er softwaren lige så nem at bruge som Garageband. Og for dem der er nye til multi-track tidslinje redigering, giver TechSmith et væld af tutorials, prøveprojekter og demoer, der hjælper dig med at få akklimatiseret med miljøet.
Efter min mening er der ikke noget billigere eller gratis alternativ til Camtasia Studio. Der er gratis video redigering suiter, såsom Windows Live Movie Maker og iMovie, og der er gratis skærmoptagelsesværktøjer, såsom ScreenToaster. Men ingen af disse kombinerer funktionerne og anvendeligheden af Camtasia Studio med ens glathed og magt. Det nærmeste til et gratis alternativ til Camtasia Studio er Jing eller Jing Pro, som også er lavet af TechSmith og er mere udjævnet til casual og hobbyistbrugere. Men for professionelle kvalitet screencasts, er Camtasia Studio 7.1 det eneste valg i sit prisklasse og under.
Tjek Camtasia Studio 7.1 for dig selv med en 30-dages gratis prøveperiode.