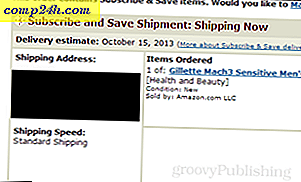FileZilla: Webens foretrukne open-source FTP-klient
 FileZilla er en af de mest populære open source filoverførselsprotokoll (FTP) klienter af den samme grund, at denim jeans er den mest populære bukser i verden. Alle bruger det, og der er lidt grund til at søge et alternativ. Det er letvægts, det er nemt at bruge, det er open source ( læs: fri til brug ), men velunderbygget takket være dens brede brugerbase, der producerer masser af fællesskabsdokumentation. Men bare fordi det er enkelt og hurtigt betyder det ikke, at det kun er for nybegyndere. FileZilla pakker i de funktioner, som fordele kræver uden at hæmme brugbarheden for resten af os. Det er virkelig alt hvad du behøver at vide om FileZilla for at retfærdiggøre en download. Men hvis du vil lære mere, læs videre.
FileZilla er en af de mest populære open source filoverførselsprotokoll (FTP) klienter af den samme grund, at denim jeans er den mest populære bukser i verden. Alle bruger det, og der er lidt grund til at søge et alternativ. Det er letvægts, det er nemt at bruge, det er open source ( læs: fri til brug ), men velunderbygget takket være dens brede brugerbase, der producerer masser af fællesskabsdokumentation. Men bare fordi det er enkelt og hurtigt betyder det ikke, at det kun er for nybegyndere. FileZilla pakker i de funktioner, som fordele kræver uden at hæmme brugbarheden for resten af os. Det er virkelig alt hvad du behøver at vide om FileZilla for at retfærdiggøre en download. Men hvis du vil lære mere, læs videre.
Bemærk: Dette er en gennemgang og skærmbillede af FileZilla Client. Der er også en FileZilla Server-udgave, som ikke vil blive diskuteret her, da de fleste af jer sandsynligvis ikke behøver at være vært for en FTP-server på internettet ...
Hvad bruges en FTP-klient til?
Næsten meget alt på internettet er Client / Server-baseret. Tag f.eks. Denne hjemmeside til, du bruger din internetbrowser (Chrome, Firefox, IE, Safari osv.) Som klienten til at oprette forbindelse til min webserver, der kører . Al kommunikation mellem din browser og min server kører over HTTP ( Hypertext Transfer Protocol ).
FTP (File Transfer Protocol) fungerer stort set på samme måde kun ved HTTP i stedet for at vise websteder i en browser, FTP-brugere en FTP-klient og en FTP-server til at overføre filer på internettet. For eksempel bruger næsten alle webmastere FTP til at overføre filer fra deres computer til webserveren. Dette gælder her på . Når jeg opgraderer til , overfører jeg de nye filer til min hjemmeside ved hjælp af en FTP-klient. Ahhh - FileZilla!
FileZilla Client Funktioner og Oversigt
FileZilla er en gratis, frittstående, platform-GUI FTP-klient, der understøtter FTP, FTPS og SFTP. Det alene er en grund til at downloade det til alle dine Windows, Mac OS og Linux-baserede computere lige nu. Hvis du arbejder med et Teknologi- eller Wed Development-team eller en klient, er chancerne også, at de bruger FileZilla, og hvis de ikke gør det, kan du foreslå det til dem, så du er alle på samme side. Når du vælger det til dem, skal du nævne disse funktioner:
- GRATIS ( vigtigst .. )
- Nem at bruge grafisk brugergrænseflade ( faneblade, bogmærker, træk-og-slip-filoverførsel, Site Manager )
- Støtte til FTP, FTPS (FTP over SSL / TLS), SSH File Transfer Protocol (SFTP)
- Flersproget support
- IPv6-support ( Hvad er IPv6? )
- Fjernfil redigering
- Fjern filsøgning
- Konfigurerbare overførselshastighedsgrænser ( lader dig styre båndbredde )
I en nøddeskal virker FileZilla for praktisk taget enhver protokol på enhver platform og på ethvert sprog. Fortsæt læsning for at se nogle skærmbilleder af ovenstående funktioner.
Grafisk brugerflade
Når du først starter FileZilla, vil du blive mødt af den panelede hoved GUI skærm. Ved første øjekast kan det virke som en masse ruder, men det er virkelig ikke så komplekst, som det kan se ud.

Øverst har du QuickConnect- linjen ( A ), som lader dig oprette forbindelse ved at indtaste en vært, brugernavn / adgangskode og port uden at oprette en webprofil i Site Manager. Dette er fantastisk til engangs- eller FTP-websteder, som du vil oprette forbindelse til sjældent, eller hvis du forbinder fra en andens maskine. Nedenfor er statusvinduet ( B ), som viser de FTP-kommandoer, der sendes af FileZilla, og svarene fra serveren. Som bruger behøver du ikke at forstå noget af dette. Men hvis du har problemer med at oprette forbindelse, kan du kopiere og indsætte disse oplysninger og sende den til webstedets administrator, hurtigt fremskynde en løsning på dit problem. Plus, det er et godt sted at se efter indlysende fejl, som ugyldige brugernavne og adgangskoder.
Nedenfor er din Lokale Site Explorer ( C ) , som viser indholdet på din computer og Remote Site Explorer ( D ), som viser den eksterne filstruktur og indhold. Endelig har du dit filoverførselsstatusvindue ( E ), som viser status for din kø i gang, vellykkede og mislykkede filoverførsler.
Remote og Local site explorers har også højreklikkede kontekstmenuer, som giver dig mulighed for at uploade / downloade filer, køfiler, åbne / redigere / slette / omdøbe filer, opdatere og oprette mapper.

Tabbed Connections
Når du forsøger at oprette forbindelse, mens du allerede har forbindelse til et FTP-websted, vil FileZilla give dig to muligheder: Luk den aktuelle forbindelse, og åbn den næste i samme vindue, eller hold kontakten, og åbn den nye forbindelse i sin egen fane. Hvis du vælger sidstnævnte, kan du skifte mellem FTP-websteder ligesom du ville skifte mellem HTTP-websteder i din webbrowser. Meget groovy, især hvis du kan lide mig og overføre filer mellem flere websteder på samme tid over FTP.

Overførsel af filer i FileZilla
Der er ingen GUI trend fra de sidste par år, som jeg elsker mere end træk og slip uploads / downloads. Og det er den nemmeste måde at downloade og uploade filer på i FileZilla. I stedet for at navigere til den nødvendige mappe i FileZillas site explorer, kan du blot trække filer til og fra dit skrivebord eller Windows Stifinder. Jeg elsker det.

Du kan trække det i hver af ruderne i Remote Site Explorer, herunder mapper, som du ikke har åbent i øjeblikket. Eller du kan trække det til køen for at uploade det senere eller i et parti.
Downloading af filer via træk og slip fungerer på samme måde. Du kan trække og slippe individuelle filer eller hele mapper til dit skrivebord eller en mappe i Windows Stifinder.

Alternativt kan du uploade / downloade filer ved at højreklikke på dem fra FileZilla og vælge upload eller download i kontekstmenuen ( vist ovenfor ). Dobbeltklikker overfører også en fil.
FileZilla Site Manager
Site Manager lader dig organisere de websteder, du ofte opretter forbindelse til. Husk genvejstasten nu ( CTRL-S ), fordi du sandsynligvis vil åbne Site Manager hver gang du starter FileZilla. For grundlæggende brugere er alt du skal indtaste værten og dit brugernavn og din adgangskode.

Du kan organisere dine websteder i mapper og tilføje bogmærker til hver hjemmeside. For eksempel værter jeg om fem forskellige hjemmesider på den samme server. Jeg kan bruge bogmærker til at hoppe til den lokale mappe og fjernmappe, hvor jeg beholder webstedets filer for at gemme mig et par trin, når jeg er tilsluttet. Synkroniseret browsing holder dine eksterne og lokale mappesteder synkroniseret, så længe mappestrukturen er den samme ( f.eks. Når du navigerer til c: \ site \ images på din lokale maskine, vil FileZilla fortsætte og navigere til www / site / images ) .

Der er også flere faner til avancerede brugere og FTP-indstillinger. For nybegyndere kan du lade alle disse felter være tomme eller i deres standardindstillinger.

Eksportere / Importere Site Manager Entries
En sidste handy ting om Site Manager: Du kan eksportere gemte webstedsindstillinger og derefter sende dem til andre FileZilla-brugere eller gemme dem på et tommelfingerdrev og bruge dem, når du konfigurerer en ny arbejdsstation eller computer. Højreklik på et websted eller bogmærke og klik på Eksporter ...

Dette gemmer webstedet eller mappen som en .XML-fil. Send dette til en anden bruger og få dem Klik på Importer og bliv til den XML-fil, du sendte dem.

FileZilla importerer derefter de Site Manager-poster, der er inkluderet i filen. Dette er en fantastisk måde at hjælpe andre med at komme i gang med FileZilla, især hvis de ikke er særlig tech-savvy.

Netværkskonfigurationsguiden og Avancerede indstillinger
Dette er alt hvad du behøver at vide om FileZilla for at finde det nyttigt. Men der er et par andre funktioner, som jeg gerne vil fremhæve, før du indpakker denne screenshot tour. Først er en anden brugervenlig funktion: Netværkskonfigurationsguiden ..., som du finder under Rediger- menuen.

De fleste FTP-klienter fejler med den antagelse, at du kender forskellen mellem passive og aktive filoverførselsformer og hvad en ekstern IP-adresse er, og hvilke porte der skal bruges. FileZilla forsøger at rydde op for denne forvirring med guiden Netværkskonfiguration, som går igennem alle de vigtigste indstillinger og forklarer hvad hver enkelt betyder. Meget praktisk som et første skridt, når du fejler FTP-forbindelser.

For dem, der ikke har brug for håndhold, har menuen Rediger> Indstillinger tilstrækkelige avancerede konfigurationer og indstillinger til at tilfredsstille enhver strømbruger. En af de første ting, jeg gør for eksempel, er Klik på Rediger> Indstillinger> Overførsler og juster antallet af samtidige overførsler til 10. Dette hjælper med at fremskynde tingene, når du overfører tusindvis af filer mellem mine webhoste.

Remote File Search
En anden funktion, som jeg virkelig kan lide, er Remote File Search, som du kan få adgang til ved at klikke Server> Søg fjernfiler ...

Du kan derefter indtaste et eller flere søgebetingelser Klik på Søg .

FileZilla vil derefter gennemgå alle mapper og undermapper, der søger efter hits, som det vises i ruden Results nedenfor. Det tager så længe, at det vil tage for kunden at åbne hver enkelt mappe og hente indholdet, men det er stadig hurtigere end at søge filer manuelt. Heldigvis vises resultaterne i realtid, så du kan annullere søgningen, når du har fundet det, du leder efter.
Konklusion
FileZilla er en fantastisk FTP-klient, og nok den bedste FTP-klient, du kan få gratis. Jeg har brugt det i over et år nu, og da jeg først fik det, vidste jeg ikke engang, at det var open source, da det var så rent og glat. For grundlæggende FTPing er det nemt nok for alle at bruge. Og hvis du løber ind i problemer eller vil gøre noget mere avanceret, kan du altid tjekke FileZilla wiki eller forum, som begge er ret aktive og aktuelle. Det tror jeg er en af dens største styrker. Du kan finde masser af billige eller gratis FTP-klienter andre steder, men hvis du har et spørgsmål eller et spørgsmål, kan det være svært at få svar, hvis der ikke findes nogen teknisk supportafdeling end den enkelthåndsudviklede udvikler. Men med FileZilla er det sandsynligt, at der allerede er et svar på dit spørgsmål et sted derude.
Prøv det, og slip dine kommentarer nedenfor.
Har du et groovy tip eller favorit software? Send os en mail og fortæl os om det på tips@!