Fem udvidelser til Microsoft Edge og hvordan man bruger dem
Udvidelser er små apps, som udvider funktionaliteten af et program. Mange moderne applikationer som Microsoft Office, Photoshop og Virtual DJ bruger dem. Brugere er nogle gange tilfredse med den ude af boks oplevelse de fleste applikationer tilbyder, men der er bare noget mere, appen kunne gøre eller gøre bedre. Det er her, hvor Extensions eller Plugins kommer ind. Microsofts næste generations web browser, Edge, har oplevet en hurtig udviklingstakt. Udvidelser blev oprindeligt lovet til udsendelse i slutningen af 2015, men forblev ufordelagtige. Windows 10 årsdagen opdatering lover at rette op på det. Indtil videre har Edge akkumuleret nogle flotte udvidelser, brugerne kan komme i gang. I denne artikel viser vi dig 5 af de bedste til at begynde at bruge.
Fem bedste udvidelser at prøve i Microsoft Edge
Installer en udvidelse
Før vi begynder, lad os se på, hvordan du får adgang til og installerer Extensions i Microsoft Edge. Start Edge, klik derefter på menuen Flere handlinger, og klik derefter på Udvidelser. Klik på linket Få udvidelser fra butikken.
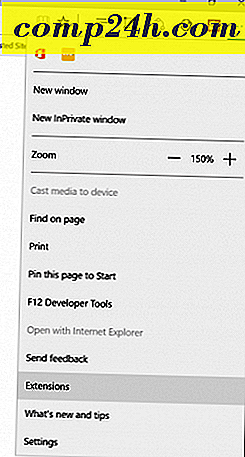

Windows Store viser et galleri med de nyeste tilgængelige udvidelser. Da Windows 10 årsdagen opdatering begynder at percolate over hele verden, vil du begynde at se meget mere. For at lære om en udvidelse skal du klikke på den. En udvidelsesside ligner en almindelig appside; Du kan læse en beskrivelse af appen og identificere den type enheder, den understøttes.

Rul ned, og du vil se en liste over funktioner sammen med systemkravene til brug af Extension.

Nogle udvidelser kan muligvis koste et mindre gebyr for ekstra muligheder. Når du er klar til at installere en udvidelse, skal du klikke på knappen Gratis. Vent, mens udvidelsen er downloadet, og klik derefter på Start.

Aktivér og administrer udvidelser
Før du kan begynde at bruge udvidelsen, skal du aktivere den.

Du kan få adgang til dine installerede udvidelser fra Arbejdsruten Flere handlinger> Udvidelser til enhver tid, hvor du kan administrere og konfigurere hver installeret udvidelse.

Ofte anvendte udvidelser kan fastgøres til adresselinjen. Klik på Flere handlinger menu, højreklik på din foretrukne udvidelse og klik derefter på Vis ud for adresselinjen.

Så vi ved, hvordan du får adgang til og downloader en udvidelse. Lad os se på 5 af mine foretrukne Edge-udvidelser hidtil.
LastPass
Hvis du vil have en robust adgangskodeadministrator, der fungerer på tværs af platforme og enheder, er LastPass en god mulighed. Før du kan bruge det, skal du have en kontoopsætning. Klik på LastPass-udvidelsen, og klik derefter på Opret en konto.

Indtast din email-adresse, og klik derefter på Opret konto.

Opret et stærkt kodeord bestående af bogstaver, øvre, små bogstaver, tal og symboler. Opret en påmindelse, bare hvis du har glemt det. Hvis du glemmer adgangskoden, oprettede jeg et par gange, så dette kom til nytte. Når du er færdig, klik på Lås op på min hvælving.

LastPass-hjemmesiden er din centrale placering, hvor du kan administrere dine ofte tilgængelige websteder og formularer, du ofte bruger. Grænsefladen er ren og nem at navigere til venstre, du kan klikke på et link for at tilføje et websted, sikre noter, formularfelter, delingsindstillinger og sikkerhedsudfordringer.

Disse funktioner fås til enhver tid fra LastPass Edge-udvidelsen selv. Alle dagligdagsfunktioner normalt fra LastPass hvælvesiden kan få adgang her, såsom universel søgning, tilføjelse af webadresser, kreditkortformularer og kodeordgenerator.

Når du vil tilføje et websted, skal du klikke på Websites> Tilføj site.

LastPass vil udfylde webstedet formularen med URL-navnet. Du kan indtaste yderligere oplysninger, f.eks. Brugernavn og adgangskode, der bruges til at logge ind. Når du er færdig, skal du klikke på Gem.

Når du er klar til at logge ind på et yndlingssted, vil LastPass vise et unikt emblem på login-felterne. Klik på det og vælg din legitimation, LastPass vil gøre resten.


Hvis du har indtastet en forkert adgangskode, skal du indtaste den rigtige, LastPass opdaterer den på farten.

AdBlock
AdBlock er et kraftfuldt webannoncerfilter. Hvis du besøger et websted, hvor pop op-annoncer ofte vises, kan AdBlock bruges til at blokere dem. Når AdBlock-udvidelsen registrerer popup-annoncer, vises et nummer på ikonet for at angive, hvor mange det har blokeret.

Dette vil afsløre yderligere detaljer, såsom mængden der sidder fast på siden. AdBlock omfatter evnen til at sætte pause, manuelt blokere en annonce på en side eller forhindre AdBlock i at arbejde på selve siden.

AdBlock indeholder en options side, som du kan bruge til at finjustere udførelsen af udvidelsen. Du kan lade AdBlock tillade nogle annoncer og tillade whitelisting af specifikke YouTube-kanaler. Avanceret funktionalitet kan aktiveres, f.eks. Indsamle brugsdata anonymt for at forbedre apps-blokeringsfunktioner.

Brugere kan også konfigurere en filterliste, men AdBlock anbefaler dig omhyggeligt at bruge, da det kan påvirke ydeevnen negativt. Filtre omfatter fjernelse af advarsler om brugen af annonceblokkere, blokering af sociale medier-knapper til websteder som Facebook og Twitter, beskyttelse af personlige oplysninger, popup-vinduer for blæser faneblade (tilmelding til vores nyhedsbrev) og beskyttelse mod malware. Du kan også tilføje et brugerdefineret filter til en bestemt hjemmeside.

AdBlock lader dig også tilpasse din skærmadfærd. Filtre kan anvendes til en webadresse eller endda en del af en webside. Brugere har mulighed for at deaktivere AdBlock på en bestemt side med et klik med muligheder for redigering af dine filtre.

OneNote Clipper
Tilgængelig i Internet Explorer i et stykke tid, kommer OneNote Clipper endelig til Edge. Denne praktiske udvidelse gør det nemt at fange en bred vifte af oplysninger; som du kan tilføje og synkronisere med dine noter. Når du har installeret udvidelsen, skal du klikke på den og derefter logge ind med din Microsoft-konto.

Giv appen tilladelse.

Når du opdager indholdet af interesse, vil du gerne beholde, klikke på OneNote Clipper-udvidelsen. Udvidelsen tilbyder to muligheder for at fange en webside. Du kan optage en fuld side som et statisk billede, og gem det derefter til din OneNote med det samme.

Hvis du vil have evnen til at redigere og interagere med de indsamlede oplysninger, skal du vælge artiklen . Brugere vil have mulighed for at redigere tekst, ændre skrifttypestil og lave højdepunkter.

Når du er tilfreds, klik på Clip og dine oplysninger gemmes og er tilgængelige på alle dine enheder, der kører OneNote.

Office Online
Hvis du bor i en webbrowser, kan Office Online-udvidelsen øge din produktivitet i Edge også. Denne enkle, men kraftfulde udvidelse giver hurtig adgang til onlineversioner af Word, Excel, Sway og PowerPoint. Efter aktivering kan du logge ind og give appen tilladelse til at få adgang til dine oplysninger.

Office Online-udvidelsen giver dig mulighed for at få adgang til nyligt redigerede filer eller oprette nye dokumenter.

Hvis du gemmer dine filer i OneDrive, og du bruger en delt computer eller enhed fra tid til anden; Office Online-udvidelsen kan være praktisk til hurtigt at forberede et dokument eller redigere en fil undervejs.
Microsoft Translator
Microsoft Translator har eksisteret i et stykke tid, men implementeringen er begrænset. I mange år har jeg vendt mig til Google Translator; siden jeg installerede Microsoft Translator Extension bruger jeg det mindre. Der er mange udenlandske nyhedswebsteder, der ofte giver nyttige oplysninger. Uheldigvis kan sprogbarrieren gøre det svært. Microsoft Translator gør det nemt og gennemsigtigt at læse en webside på dit modersmål.
Når du lægger en fremmedsprogsside, vises Microsoft Translator Extension i Adressen.

Klik på Translate-udvidelsen, og klik derefter på Oversæt. Brugere kan aktivere indstillingen altid at have fremmedsprogssider konverteret.

Det er det; Din side er nu tilgængelig på dit modersmål.

Disse er blot mine yndlingsudvidelser hidtil. Butikken begynder at vokse, og et par andre populære apps som Evernote, Pinterest og Save to Pocket er nu tilgængelige. Implementeringen fungerer fint, og brugerne vil sætte pris på den lethed, som de kan finde og installere udvidelser. Hvis du vil gøre Edge endnu bedre, skal du sørge for at tjekke butikken for regelmæssige opdateringer.






