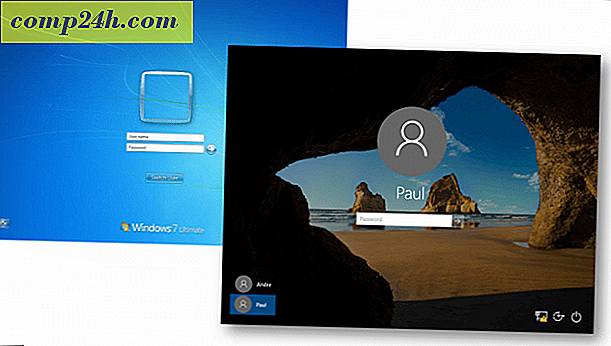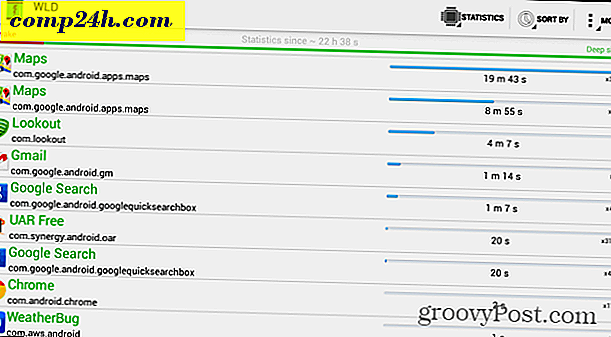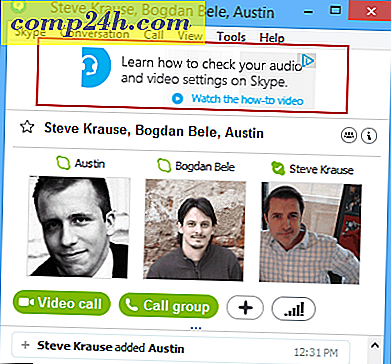Kom i gang med Microsoft OneNote App til iPhone
 Hvorfor skriver jeg en vejledning om at komme i gang med Microsoft OneNote App til iPhone en måned efter, at den har ramt App Store gratis? Fordi jeg måske kan lide dig, greb den op i det øjeblik den blev tilgængelig, men har ikke rigtig brugt det siden da. Dette skyldes delvis dovenskab, men også fordi brugen af denne app ikke er 100% krystalklar til en person, der ikke allerede har OneNote som en del af hans eller hendes arbejdsproces. Men efter at have taget sig tid til at lære denne app at kende, kan jeg sige, at det har noget groovy potentiale. Så hvis du ikke allerede bruger OneNote iPhone app regelmæssigt, følg disse trin til brevet ( det tager kun ti minutter ) og se, om du ikke nyder denne app mere fuldt ud.
Hvorfor skriver jeg en vejledning om at komme i gang med Microsoft OneNote App til iPhone en måned efter, at den har ramt App Store gratis? Fordi jeg måske kan lide dig, greb den op i det øjeblik den blev tilgængelig, men har ikke rigtig brugt det siden da. Dette skyldes delvis dovenskab, men også fordi brugen af denne app ikke er 100% krystalklar til en person, der ikke allerede har OneNote som en del af hans eller hendes arbejdsproces. Men efter at have taget sig tid til at lære denne app at kende, kan jeg sige, at det har noget groovy potentiale. Så hvis du ikke allerede bruger OneNote iPhone app regelmæssigt, følg disse trin til brevet ( det tager kun ti minutter ) og se, om du ikke nyder denne app mere fuldt ud.
Artikel kort
- Opsætning af OneNote på din iPhone
- Se og rediger OneNote Notes og notesbøger på din Windows Live SkyDrive
- Oprettelse af sektioner og organisering af notesbøger i Office Live
- Arbejder med synkroniserede notesbøger fra Microsoft OneNote Desktop Version
- Konklusion: OneNote i Real Life
Hvad du skal bruge
Den store, store begrænsning, når det kommer til Microsoft OneNote-appen til iPhone, er at for at få mest muligt ud af det, skal du have mange proprietære Microsoft-ting. Hvis du ikke har alle de følgende, kan du lige så godt stoppe lige nu og prøve Evernote:
- iOS 4.xx eller senere
- Microsoft OneNote ( inkluderet i Microsoft Office Home og Student, Home og Business og Professional )
- Internet Explorer 6 eller nyere
- Windows Live ID
- Windows Live Essentials 2011
Du læser det rigtigt - hvis du er en Mac-bruger, er du for det meste ude af lykke. Den eneste måde at synkronisere OneNote noter fra din iPhone på er via din SkyDrive, og den eneste måde at arbejde med SkyDrive notesbøger på er via Office Live eller Microsoft OneNote. I øjeblikket er der ingen Microsoft OneNote til Mac. Undskyld.
Opsætning af OneNote på din iPhone
Som standard gemmer iPhone OneNote-app noterne til den personlige (web) notesbog. Her gemmes alle dine hurtige noter. Hvis du ikke allerede har denne notesbog, vil den blive oprettet, når du lancerer iPhone-appen for første gang, så dette er et logisk sted at starte.
Trin 1
Download Microsoft OneNote App til iPhone fra App Store. Skynd dig, det er gratis for nu!
Trin 2
Start OneNote-appen og log ind med dit Windows Live ID.

Hvis du ikke har en, skal du trykke på Hent et Windows Live ID for at få en.
Trin 3
På dette tidspunkt kan du lige så godt gå videre og oprette din første note, så du kan blive fortrolig med OneNotes funktionalitet og se, hvordan den synkroniseres med skyen og tilbage igen. Tryk på Quick Note på den nederste værktøjslinje.

Dette vil oprette en ufiltreret note i din personlige (web) notesbog.
Trin 4
Tilføj tekst, fotos, punktliste og afkrydsningsfelt til din note. De knapper, der vises over tastaturet, har følgende funktioner fra venstre til højre:
- Start punktliste
- Start afkrydsningsfeltet
- Tilføj billede ( eksisterende eller nyt )
- Skjul tastatur

Noten gemmer automatisk, men når du er færdig og vil navigere væk, skal du trykke på knappen helt til højre for at skjule tastaturet.

For at vende tilbage til din notesbog, skal du trykke på sektionsnavnet ( her er det "Unfiled notes ") øverst til venstre.
Trin 5
Som du kan se, blev din note placeret i den personlige (web) notesbog i afsnittet Unfiled Notes.

Desværre kan du ikke omorganisere noter, tilføje sektioner eller tilføje notesbøger fra iPhone-appen. Det er lidt af en downer, men det er bedst at tænke på iPhone som en samling " spand " snarere end et ægte arbejdsområde. For mere nitty-gritty arbejde, vil vi flytte til Office Live eller Microsoft OneNote i Windows.
Se og rediger OneNote Notes og Notesbøger på din SkyDrive
Selvom du ikke har Microsoft OneNote installeret, kan du få det fulde udvalg af redigerings- og organisationsfunktioner via Office Live. Selvom dette ikke er ideelt, kræver det ikke, at du køber noget, hvilket er helt groovy i min bog.
Trin 1
Besøg http://skydrive.live.com og log ind ved hjælp af de samme Windows Live ID-legitimationsoplysninger som du brugte med din iPhone-app.

Trin 2
Klik på Mine dokumenter .

Trin 3
Under Mine dokumenter finder du din personlige (web) notesbog, som du har brugt med din iPhone-app. For at se noterne indenfor, klik musen over notebook'en og klik Rediger i browser .

Dette åbner notebook'en i Office Live.
Trin 4
Du finder din note opført i afsnittet Ufiltrerede notater til venstre.

Oprettelse af sektioner og organisering af notesbøger i Office Live
Husk, at du ikke kan tilføje notesbøger eller omorganisere noter i OneNote iPhone appen. Men du kan i Office Live. Det er her, hvor du vil opsætte dine notesbøger og organisere eventuelle noter, som du har sat i gang på din iPhone.
Trin 1
Højreklik på området på venstre side og vælg Ny afdeling . Giv dit afsnit et navn.

Trin 2
Træk og slip noter fra et afsnit til et andet. Du kan organisere alle dine noter på denne måde.

Trin 3
Kontrollér nu på din iPhone app, og du vil se de sektioner, du har oprettet.

Fra din iPhone-app kan du tilføje noter til den sektion du vælger ved at navigere til den og trykke på + -tegnet .

Arbejder med synkroniserede notesbøger fra Microsoft OneNote Desktop Version
Jeg ved ikke om dig, men jeg foretrækker altid at bruge den rigtige ting, når jeg vil få seriøst arbejde udført. Sådan bruger du desktop versionen af OneNote og få dine ændringer synkroniseret på tværs af din iPhone app og dine SkyDrive notesbøger.
Trin 1
Fra SkyDrive, Klik Åbn i OneNote, uanset hvor du ser det. Den vises i Office Live-redigeringsvinduet ...

..og i din SkyDrive.

Trin 2
Når du advaret om den potentielle skade, som filer fra internettet kan forårsage på din computer, skal du klikke på OK .

Bemærk at go3bez.docs.live.net vil dukke op under dine netværkssteder, efter at du har gjort det. Vær ikke foruroliget. Det er bare, hvordan Windows får adgang til din SkyDrive fra Windows Stifinder.
Trin 3
Microsoft OneNote åbner nu notebook'en direkte fra din SkyDrive. Du kan se navnet på din synkroniserede notesbog til venstre.

Synkroniseringsikonet ved siden af det lader dig vide, at det er gemt på internettet.

Notebook sektionerne er til venstre, og de enkelte noter vil blive til højre. Dette er en smule smule forvirrende, da dette håndteres forskelligt på Office Live, men ikke noget stort. Du kan også navigere gennem sektioner via fanerne øverst.
Du kan oprette nye sektioner ved at højreklikke på venstre side. Du kan oprette nye sider ved at klikke på Ny side øverst til højre.
Trin 4
For at oprette en ny notesbog og synkronisere den med din SkyDrive og iPhone, skal du klikke på File i OneNote og derefter vælge Ny.

Trin 5
Under Ny notesbog skal du vælge Web, hvor den læser "Gem notebook på:".

Giv din notesbog et navn, og klik derefter på Log ind under Websted .
Trin 6
Hvis du bliver bedt om det, skal du indtaste dine Windows Live ID-legitimationsoplysninger.

Trin 7
På dette tidspunkt kan du vælge en mappe for at gemme den, eller du kan bare holde den i Mine Dokumenter.

Når du er færdig, klik på Opret notesbog .
Trin 8
Gå videre og lav nogle noter.

Notebook'en og noter, du oprettede, vil nu være tilgængelige på din iPhone og på din SkyDrive.


Det bedste er, at dine notesbøger forbliver åbne i OneNote. Så du behøver ikke at gå til din SkyDrive hver gang du vil få adgang til dem. Bare lad dem åbne i OneNote, og hver gang du starter OneNote fra din Windows-pc, kan du se dem sidde der, synkroniseret og klar til at komme tilbage til din opgaveliste.

En sidste ting synkroniseres OneNote for iPhone automatisk, men hvis du nogensinde bliver utålmodig, tryk på Indstillinger og tryk på Synkroniser nu .

Konklusion: OneNote i Real Life
Som du kan se, er OneNote for iPhone kun et stykke af puslespillet. For at få mest muligt ud af denne app skal du integrere SkyDrive og desktopversionen af Microsoft OneNote i din workflow. Så i det væsentlige vil du bruge:
- Microsoft OneNote ( desktop ) til oprettelse af nye notesbøger og " seriøst " arbejde.
- Office Live ( via internettet ) for adgang til noter fra offentlige computere eller på en andens maskine ( eller en Mac ).
- OneNote til iPhone til indfangning af tanker, opgavelister, ideer og billeder.
Office Live giver dig også mulighed for at dele notesbøger med andre Windows Live-brugere, hvilket gør det til et ret kraftigt samarbejde. Du kan bruge en fælles OneNote notesbog til at holde styr på en købmandsliste eller skatteliste med din ægtefælle. Eller du kan gøre en notesbog tilgængelig for dine venner og familie og bruge den som et privat fotoføde.
Og selvfølgelig, i betragtning af antallet af notebooks og sektioner, du kan oprette, kan du nemt slå din OneNote til iPhone-app til en kraftig spand til dit OneNote GTD-system.
Styrken i iPhone OneNote-appen er, at den er smidig, den er pålidelig, den fungerer problemfrit med din SkyDrive, Office Live og Windows-versionen af OneNote, og det er den eneste officielle Microsoft Office-app, der er tilgængelig til iPhone. Jeg ved, at der har været en masse poo-pooing af denne app på blogosfæren, men jeg tror, at hvis du kan lære at nyde at bruge OneNote, bliver iPhone-appen din bedste ven.