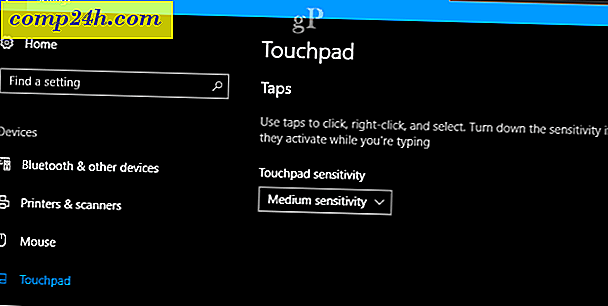Tutorial: Vinduet 7 Brugervejledning til at få mest ud af Windows 10
Som Microsoft for nylig annoncerede på Ignite, kører Windows 10 nu på 400 millioner enheder verden over. Dette spænder fra de typiske stationære pc'er og bærbare computere til håndholdte enheder som Lumia 950, tabletter og konvertibler og lige spilkonsoller som XBOX One. I slutningen af juli 2016 afsluttede Microsoft sin verdensomspændende gratis opgradering til Windows 10 til Windows 7 og Windows 8-brugere, hvilket efterlod et enormt kløft mellem den nuværende brugerbas Microsofts 1 milliard mål inden for få år.
Usikkerhed om nogle af de nye funktioner og grænseflader er en stor del af, hvad der holder brugerne tilbage fra at omfavne Windows 10. I årenes løb er brugerne kommet til at kende og elske Windows 7 - det er det mest populære Windows OS - og det hele Overgang til Windows 10 kan være ødelæggende. Mens Microsoft har gået langt for at gøre Windows 10 bekendt med Windows 7-brugere, er der nogle få nøglefunktioner og funktioner, som er betydelige afvigelser fra tidligere udgivelser. Disse ændringer kan dog være gode, når du bliver fortrolig med dem. I denne vejledning hjælper vi dig med at gøre netop det: Vi vil tyde nogle af den første forvirring og forhåbentlig lette din migration til den nye version af Windows, så du kan få mest muligt ud af alt dette OS har at tilbyde.
Kom godt i gang med Windows 10 til Windows 7-brugere
Windows 10 er et klient operativsystem til rådighed i flere udgaver. Hvad betyder det? Det betyder, at Microsoft har forpligtet sig til at levere operativsystemet som en tjeneste. Den traditionelle ide om krympede opgraderinger hvert andet til tre år er ikke mere. Siden lanceringen i juli 2015 har Microsoft udgivet to store opdateringer: opdateringen til Windows Update, Windows 10 1511 og Windows 10 Anniversary, udstedt den 1. august 2016. Den næste store udgivelse, der for øjeblikket er i udviklingskodenavn, fortsætter Redstone 2 til Forbedre Windows 10, mens du tilføjer innovationer med fokus på brugeruddannelse, nye hardwareteknologier, tjenester, apps og sikkerhed.
Logger på Windows 10
Den gamle brugernavn og / eller adgangskode logon rutine har været en velkendt sang og dans for Windows-brugere i mere end 20 år, der går tilbage til Windows XP, Vista og Windows 2000. Windows 10 understøtter stadig dette brugernavn / adgangskode, men nu hedder det en lokal konto, fordi der også er en ny måde at logge på. I Windows 10 logger den terminologi, der anvendes. Dette skyldes, at Windows 10 kan bruge en e-mail-adresse bundet til en Microsoft-konto til at godkende på Windows. Eksempler på en Microsoft-konto omfatter adresser, der bruger domænerne Hotmail.com, Live.com, Outlook.com eller MSN.com. Brugere i virksomhedernes miljøer kan også bruge deres arbejdsadresse til at logge ind på Windows 10. Brug af en Microsoft-konto til at logge på er ikke påkrævet, men stærkt opmuntret af Microsoft.
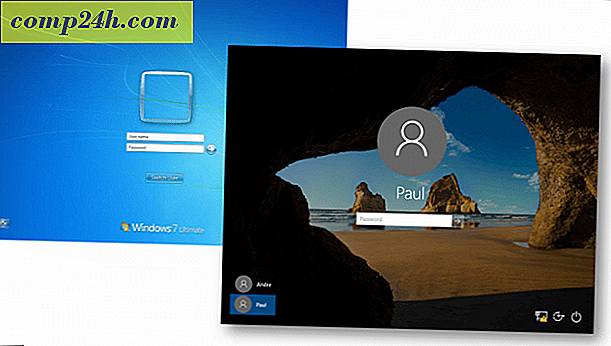
Når du starter en computer, der kører Windows 10, bliver du først mødt af låseskærmbilledet, som kan ændre sig dynamisk. Hvis du ikke kan lide at se dette billede, kan du slukke det ved at klikke på Start> Indstillinger> Tilpasning> Lås skærm og derefter skifte fra Vis låse skærm baggrundsbillede på påloggningsskærmen.

Fordelene ved en Microsoft-konto omfatter evnen til at sikre din enhed ved hjælp af tofaktorautentificering, håndtering af familietid på enheden og synkronisering af personlige filer og indstillinger med andre enheder, som du ejer kører Windows 10. En Microsoft-konto bruges også til at downloade applikationer og spil fra Windows Store.
Der er flere måder at logge ind på Windows 10; Du kan bruge dit traditionelle brugernavn og adgangskode, men du kan også bruge en pinkode. En PIN-kode består kun af fire tal og er meget lettere at huske. Du kan også bruge det, der hedder et billedadgangskode, hvor du klikker eller rører områder af et billede, der kun er kendt for dig. Hvis du har en understøttet enhed, kan du bruge Microsofts ansigtsgenkendelsesteknologi (kaldet "Windows Hello") for at logge ind på Windows 10.

Skrivebordsmiljø
Brugere, der kommer fra Windows 7, bemærker, at Windows 10's brugergrænseflade er lidt anderledes. Den har skarpere kanter og mere fokus på tekst og underretninger. Dette udseende udviklede sig fra Metro Design-sproget, der først blev introduceret i Windows 8 i 2012. I løbet af de sidste fem år har Microsoft tonet nogle af de mobile centriske elementer i Modern UI og genindført kendte erfaringer som flydende appvinduer og mere tastatur og mus støtte. Startmenuen indeholder frostgennemsigtighed, der minder om Aero Glass-temaet, der blev introduceret i Windows Vista. Windows 10 indeholder også mange tilpasningsmuligheder.
Når du logger ind på Windows 10, bliver du mødt af et velkendt skrivebord. I modsætning til Windows 7 indeholder Windows 10 ikke sidebar Gadgets, der først blev introduceret i Windows Vista. Funktionalitet, der er tilgængelig i Sidebar Gadgets, kan fås på forespørgsel på forskellige steder i hele Windows 10-brugergrænsefladen, som f.eks. Appendiks til startmenuen, Opgavehåndtering og Action Center-meddelelser. Funktionalitet, der er unik for gadgets, som f.eks. CPU- og hukommelsesmonitoren, er tilgængelig via fanen Opgavemanagerens ydeevne, der giver større detaljer om systemets input / output-ydeevne.
Du kan hurtigt åbne Action Center ved at trykke på Windows-tasten + A for at gennemgå tweets, systemmeddelelser og kommende kalenderbegivenheder. Handlingscenteret kan også hjælpe dig med hurtigt at justere systemindstillingerne, som f.eks. Skærmens lysstyrke og batterilevetid eller tilføje en anden skærm, aktivere flytilstand eller få adgang til en lang række andre funktioner.

Opgavelinje og Start menu
På samme måde som Windows 7 fungerer taskbaren på samme måde, og du kan også tilpasse det samme. I Windows 10 indeholder proceslinjen en digital assistent kaldet Cortana, som hjælper dig med at finde oplysninger som vejr, retninger, flyoplysninger, kalenderbegivenheder eller e-mails. Cortana vil endda fortælle en vittighed. Vigtigst er det, at du kun kan bruge det til at finde dine filer på din computer. Hvis du ikke vil se Cortana på din proceslinje, kan du nemt gemme det ved at højreklikke på proceslinjen, vælge Søg derefter Skjult. (Nogle gange vises optionen som Cortana i stedet for Søg .)

Standardfunktioner såsom at tilføje en programgenvej til proceslinjen kan udføres på samme måde i Windows 10.

Hvis du vil ændre opførelsen af din proceslinje, kan du gøre det inden for Indstillinger. Højreklik på proceslinjen, og klik derefter på Indstillinger.
Meddelelsesområdet i Windows 10 opfører sig stort set det samme, men at tilpasse dets adfærd udføres nu i Indstillinger. Højreklik på proceslinjen, klik på Indstillinger, rul ned og klik derefter på linket, Vælg hvilke ikoner der vises på proceslinjen. Veksle på de ønskede ikoner, du gerne vil se vises eller veksle dem, du vil fjerne fra meddelelsesområdet. For specifikke systemikoner som f.eks. Lydstyrke, Batteri, Netværk, Ur, kan du styre dem fra ikonet Turn systemikoner til eller fra .

Startmenuen er nok den største ændring, der kommer fra Windows 7, men designet er stadig kendt i Windows 10. Når du har klikket på Start, vil du se dine ofte brugte apps og personlige mapper som Dokumenter, Musik og Billeder. Disse findes typisk til højre for startmenuen i Windows 7. Ud over disse kendte elementer er der nye funktioner som Tiles. Jeg nævnte tidligere sidebar Gadgets tidligere, og de firkanter, du ser på Start-menuen, er det, du kalder universelle apps. Dette er en ny generation af programmer, der fungerer på samme måde som de desktop-programmer, du brugte i Windows 7.
De væsentligste forskelle er, at de kan arbejde på tværs af forskellige typer enheder. De er også røre venlige, hvis du ejer en sådan enhed, og de fungerer lige så godt med mus og tastatur også. For eksempel er der en app med detaljer om vejret i din placering, og du kan også se en tre dages prognose uden at åbne appen. Hvis du ikke kan lide at se levende fliser på skærmen, kan du højreklikke på hver og derefter klikke på Unpin.

Startmenuen kan også tilpasses; Du kan ændre størrelsen på den for at være stor eller lille ved hjælp af ankeret for at trække det til den ønskede størrelse. Der er også mulighed for at gøre det til en fuldskærms-app. Tjek vores artikel for at få instruktioner om, hvordan du gør det.

Funktioner som Jump List er stadig tilgængelige på både proceslinjen og startmenuen. For at få adgang til en applikationshoppeliste fra Start, højreklik på appen, så vil du se en liste over nyligt oprettede eller åbne filer.

Hvis du vil tilføje flere personlige mapper, kan du gøre det ved at klikke på Start> Indstillinger> Tilpasning> Start faneblad og vælg hvilke mapper der vises på Start. Hvis du ikke er sikker på, hvad hver knap er på menuen Start, kan du klikke på hamburgermenuen øverst for at afsløre navnet.
Lukning af Windows
De strømtilvalg, der tidligere er placeret til højre for startmenuen i Windows 7, kan nu findes nederst til venstre på startmenuen i Windows 10.
Skiftende brugere
Skiftende brugere i Windows 10 udføres fra konto-menuen på menuen Start. Klik på Start, klik på dit kontonavn, og klik derefter på den anden konto, du vil logge ind på.

Alle programmer
Windows 10 har stadig menuen Alle programmer; Når du klikker på Start, vil du straks se listen Alle apps ; hvor du kan finde alle de programmer, der er installeret på dit system. Alle apps er alfabetisk arrangeret og er lettere at finde. Bare klik på brevet eller symbolet for hver gruppe, og du kan hurtigt springe til navnet på appen uden at skulle rulle gennem listen. Hvis der er en app, du regelmæssigt har adgang til, kan du højreklikke på den og derefter knytte den til Start eller Aktivitetslinjen.

Hvis du vil tilføje en genvej til skrivebordet fra listen Start, Alle apps, skal du vælge den og derefter trække og slippe på skrivebordet.

Brugermappe
Den personlige mappe holder alle dine forskellige typer indhold organiseret i bestemte mapper til Dokumenter, Musik, Billeder og Videoer. Du kan stadig finde din personlige mappe i Windows 10; klik på ikonet File Explorer på proceslinjen eller fra Start, og klik derefter på menuen Adressebar breadcrumb, og vælg derefter din konto mappe. Den nemmeste måde at få adgang til din personlige mappe på er at tilføje en genvej på menuen Start. Se ovenfor om hvordan du gør det.

Windows Stifinder
Nu kaldet File Explorer, er her, hvor du administrerer og organiserer dine personlige filer. Du kan starte File Explorer fra proceslinjen eller Start. En af de betydelige ændringer i File Explorer siden udgivelsen af Windows 7 er tilføjelsen af båndet. Først introduceret i Microsoft Office produktivitetspakken gør båndet det nemt at finde hyppigt tilgængelige kommandoer. Du kan hurtigt udføre opgaver som f.eks. Flytte en fil eller mappe, organisere filer, invertere valg, aktivere vis skjulte filer og mapper, omdøbe, slette, del og aktivere forskellige layouter.
File Explorer er helt sikkert mere brugervenlig, men hvis du ikke kan lide at se det, kan du hurtigt gemme det ved at klikke på chevronen eller ved at trykke på Control + F1 . Ligesom Office Ribbon kan du aktivere Quick Access Toolbar (QAT) til dine mest brugte kommandoer. Adresselinjen er stadig der og fungerer det samme; funktioner som breadcrumb menuer og muligheden for hurtigt at kopiere en filsti er tilgængelige.

Hvad skete der med computeren?
Tidligere kendt som Min computer eller computer; Denne mappe styrer ressourcer på din computer som lokale harddiske, tilsluttede drev, kortlægge netværksdrev og printere. Computer hedder nu denne pc . Du kan få adgang til det, når du åbner File Explorer i navigationsruden. Hvis du vil, kan du endda indstille File Explorer til at åbne denne pc som standard.

Tilslutning til netværk
Du kan konfigurere og oprette forbindelse til trådløse netværk det samme i Windows 10 som i Windows 7. For at logge ind på et trådløst netværk i Windows 10 skal du klikke på ikonet for tilgængelig netværk i meddelelsesområdet. Dette er repræsenteret af et radiobølgeikon. Der kan du vælge et åbent netværk, klikke på Connect, og indtast derefter et kodeord, hvis det kræves. Hvis du gerne vil vide mere om oprettelse af et peer-to-peer-netværk, kan du tjekke vores artikel for detaljer.

Tilpasning
Kontrolpanel er stadig tilgængelig, men Indstillinger er fremtiden for styring af din Windows 10-installation. Indstillinger giver dig mulighed for at ændre udseendet af din pc, ændre eller afinstallere programmet og konfigurere hardware, ligesom kontrolpanel i tidligere versioner af Windows. Indstillingerne indeholder en forenklet men kraftig grænseflade. Indstillinger er opdelt i ni kategorier med underkategorier tilgængelige i faner.
Almindeligt tilgængelige indstillinger kan fastgøres til startmenuen for hurtig adgang: Højreklik på en fane og klik derefter på Pin til Start. Nogle personaliseringsmuligheder er ikke blevet moderniseret; For eksempel bruger Temaer stadig den klassiske grænseflade. Ud over disse få tilbageværende relikvier indeholder Windows 10 et væld af tilpasningsmuligheder. Du kan vælge mellem forskellige vinduesfarveindstillinger, indstille et andet tegn i billedet eller aktivere en mørk eller lys-tilstand.

Programmer og funktioner
Hvis du skal installere eller fjerne en app, er det lige så nemt i Windows 10. Du kan du udføre en applikationsinstallation på flere måder. Hvis du installerer fra en cd eller dvd, skal du indsætte disken og derefter køre programmet fra den automatiske afspilningsdialog, der vises. Hvis du installerer fra en installationsfil, skal du dobbeltklikke på installationsfilen og derefter følge instruktionerne på skærmen.
Fjernelse af et program er lige så nemt. Den nye måde at gøre det på er i Indstillinger. Klik på Start> Indstillinger> System> Apps og funktioner . Vælg en app, og klik derefter på Afinstaller. Universal Apps kan afinstalleres direkte fra listen Start alle apps.
Ældre stationære apps skal forblive på systemdrevet. Nyere programmer og spil, som dem, du kan downloade fra Windows Store, kan flyttes eller downloades automatisk til et andet drev eller partition. Det gamle Programmer og funktioner Kontrolpanel er stadig tilgængeligt, hvis du foretrækker at afinstallere programmer på den måde. For at få adgang til det skal du trykke på Windows-tasten + X og derefter klikke på Programmer og funktioner .

Windows opdatering
Windows Update er en væsentlig del af Windows 10. Det er nøglen til at opretholde Windows 10 som en tjeneste. I tidligere udgaver holdt Windows Update Windows nuværende med nye opdateringer og funktioner. Windows Update udfører de samme funktioner i Windows 10, men det er også en mekanisme til at levere nye revisioner af operativsystemet. Du kan få adgang til Windows Update ved at klikke på Start> Indstillinger> Opdatering og sikkerhed> Windows Update. En af de kritiske ændringer i Windows 10 er det obligatoriske krav om installation af opdateringer. Premium business-udgaver som Pro og Enterprise giver brugerne mulighed for at styre hvordan opdateringer henter og installeres granulært. For Windows 10 Home-brugere skal du installere opdateringer, da de bliver tilgængelige. Du kan lære mere om administration af opdateringer i Windows 10 i vores tidligere artikler.
Hvor er Internet Explorer?
Windows 10 indeholder stadig Internet Explorer, version 11 - Tjek vores tidligere artikel for at få instruktioner om, hvordan du åbner den. Internet Explorer 11 i Windows 10 er i øjeblikket i vedligeholdelsestilstand. Det betyder, at der ikke vil være nogen nye versioner af den webbrowser, der er udviklet til Windows 10, fremover. Microsoft koncentrerer sit fokus på Microsoft Edge, en moderne universel webbrowser. Edge fokuserer på ydeevne, sikkerhed og integration med Cortana Digital Assistant. Edge indeholder support til Extensions, som du kan bruge til at forbedre web browsers funktionalitet.

Hvor er Windows Media Player?
Den bundne jukebox er stadig tilgængelig i Windows 10, se vores instruktioner, hvordan du finder den. Microsofts fremtidige indsats i medierne er fokuseret på to apps: Groove og Film & TV. Funktionalitet som DVD-afspilning er ikke længere indbygget i Windows 10, og det er heller ikke Media Center. Brugere kan bruge tredjeparts apps som VLC Player i stedet.

Jeg bruger Windows Live Mail, Movie Maker og Windows Live Writer; vil de arbejde på Windows 10 også?
Det kommer an på. Microsoft bevæger sig ud over nogle af de klassiske desktop apps, der blev introduceret i æra af Windows 7. Windows Essentials 2012, som bundter Windows Mail, Movie Maker og Live Writer, kan installeres på Windows 10. Windows Mail 2012 i særdeleshed understøttes ikke, men programmet virker stadig. Brugere opfordres til at bruge den moderne Outlook Mail-app. Movie Maker 2012 fungerer stadig på Windows 10, så du kan fortsætte med at bruge det også. Windows Live Writer understøttes ikke længere; Siden koden var åben, har tredjepartsudviklere frivilligt genoplivet den applikation, der blev brugt til blogging. Tjek vores tidligere historie om Open Live Writer, som fungerer stort set det samme. Du kan også bruge Microsoft Word til blogging, hvis du har installeret en nyere version.

Konklusion
Windows 10 siden udgivelsen har udviklet et polariserende ry blandt mange tidlige adoptere. Når det er sagt, tilbyder operativsystemet mange fordele - især inden for områder som sikkerhed, kunstig intelligens, ydeevne og brugervenlighed. Forhåbentlig kan denne tutorial hjælpe dig med at slå jorden i gang, hvis du lige har opgraderet. Så meget som tingene ændrer sig, forbliver de det samme, men som med enhver platform opgradering, vil brugerne blive tjent med at omfavne nye måder at gøre tingene bedre på. Vi har alle været igennem det, om dets MS-DOS til Windows, Windows 3x til Windows 9x, har telefon til smartphones, kommandolinjen til grafisk brugergrænseflade, analog til digital. Har du brugt Windows 10? Hvis ja, hvad har der været nogle af de lærekurver du har oplevet i løbet af det sidste år? Lad os vide dine tanker i kommentarerne.