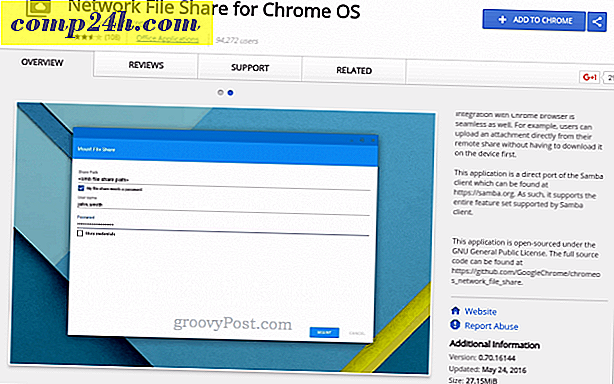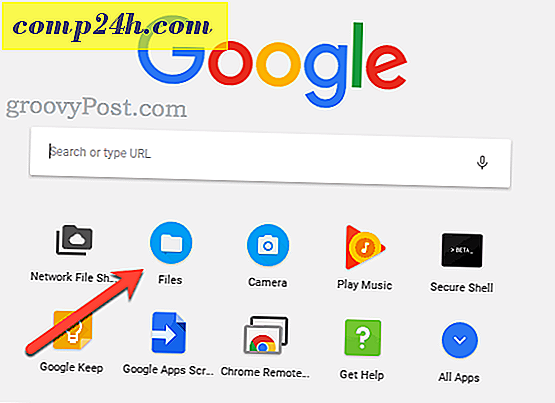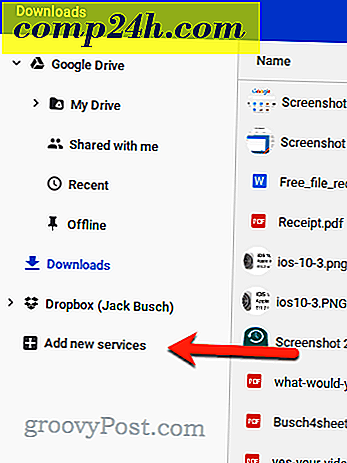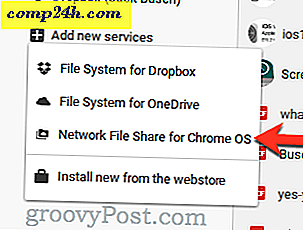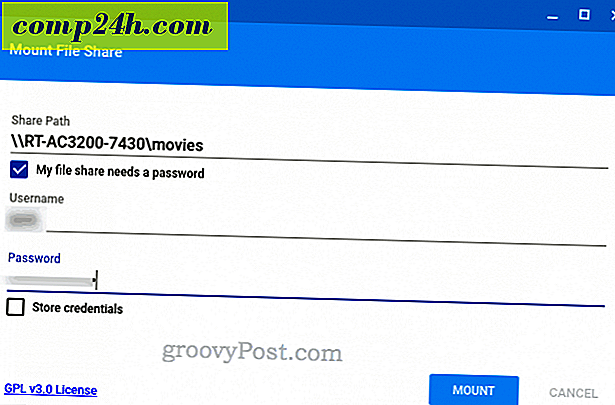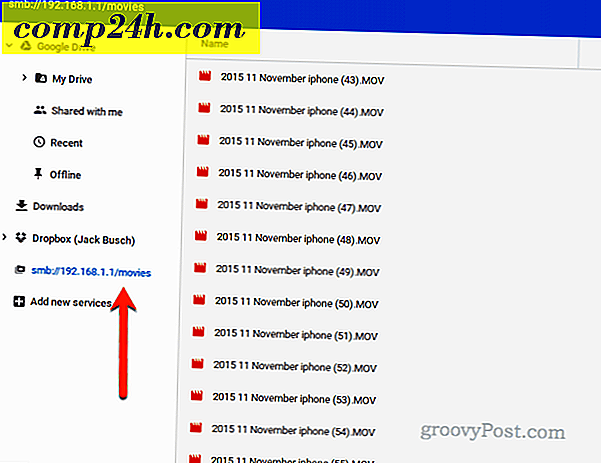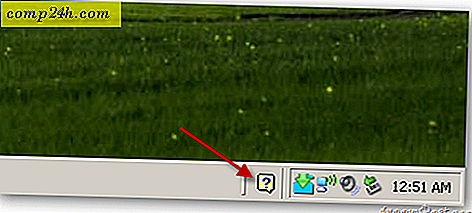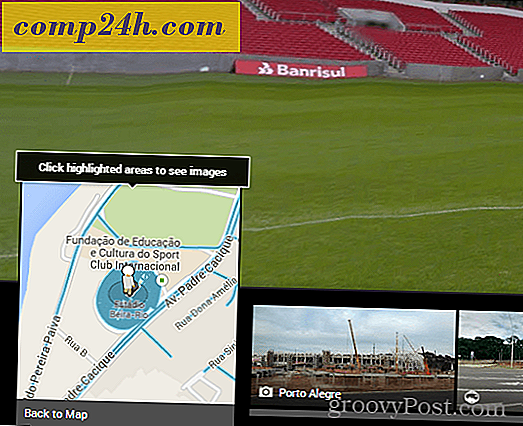Sådan får du adgang til netværksdelingsfiler fra en Chromebook
Chrome OS er et cloud-centreret operativsystem til din Chromebook, Chromebox eller Chromebit. Men hvis du er ligesom mig, er mange af dine filer tilgængelige i dit hjemmenetværk, men ikke nødvendigvis den internetforbundne offentlige sky. Jeg taler ting som film, fotos, personlige dokumenter, min store musiksamling osv. Engang imellem kan jeg indlæse hele min filmsamling på en harddisk på en computer. Men med en Chromebook er du heldig, hvis du kun får en eller to HD-film på det lokale lagringsdrev. Det er ikke en fejl, selvfølgelig, Chromebook var aldrig ment for det. Jeg har intet problem at streame kommercielle film og musik, mens jeg er ude og om med min Chromebook. Men når jeg er hjemme, er der ingen mening at tage de ting, jeg ejer, og uploade det til skyen (måske til en pris), så jeg kan se det på min Chromebook.
I disse tilfælde gør en Chrome OS-app kaldet Network File Share til Chrome OS tricket.
Network File Share til Chrome OS giver dig mulighed for at få adgang til og redigere filer på dit netværkstilsluttede lager, på en anden netværkscomputer eller på en harddisk, der er knyttet til din router, lige som om de var i din Google Drev eller på din Chromebook's lokale lagerplads. Jeg bruger den sammen med min Synology DiskStation og et USB-drev, der er fastgjort til min ASUS-router.
Det er super nemt at konfigurere. Jeg vil vise dig.
Tilføj en netværksdeling til Chrome OS
Her er de grundlæggende trin. Jeg vil antage, at du allerede har oprettet din Chromebook og tilsluttet den til det samme lokale netværk, hvor dine aktier er vært. Hvis du ikke ved, hvordan du opretter en netværksdeling, skal du tjekke denne artikel: Sådan deler du et USB-drev fra din Wi-Fi-router.
- Gå til Chrome Webshop og installer appen kaldet Network File Share til Chrome OS.
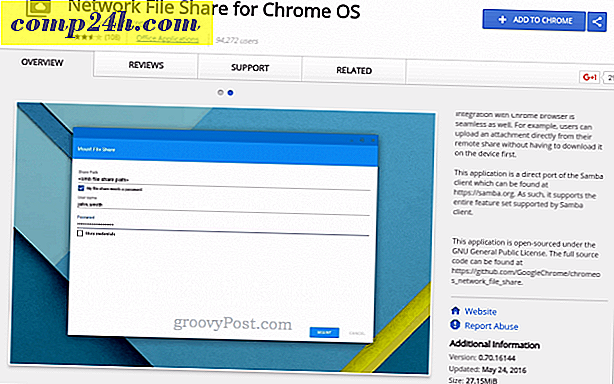
- Åbn appen Filer på din Chromebook.
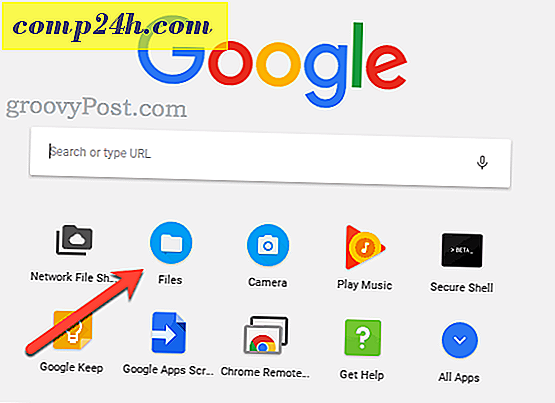
- Klik på Tilføj nye tjenester på venstre side .
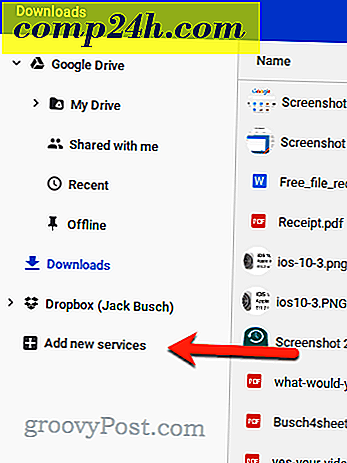
- Vælg Network File Share til Chome OS .
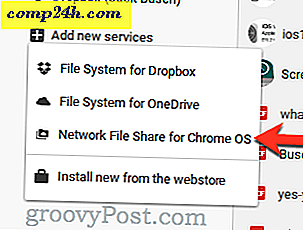
- Indtast delingsbanen for din netværksfildeling. Du kan bruge standard Windows-format som \\ EXAMPLE-HOST \ SHARE eller en SMB-URL, såsom smb: // EXAMPLE-HOST / SHARE. Du kan også bruge en IP-adresse i stedet for et værtsnavn.
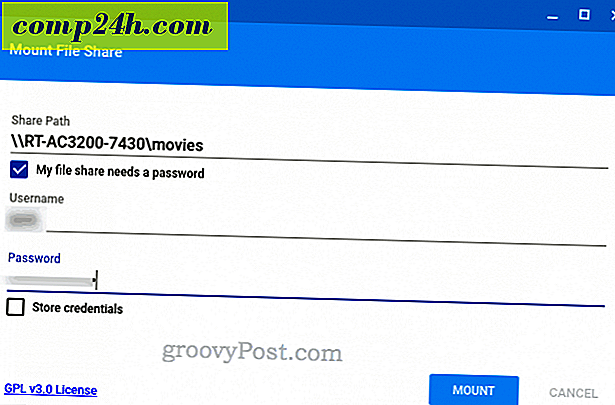
- Hvis din netværksandel kræver legitimationsoplysninger, skal du markere boksen "My File share needs a password" for at indtaste et brugernavn og en adgangskode.
- Klik på Mount.
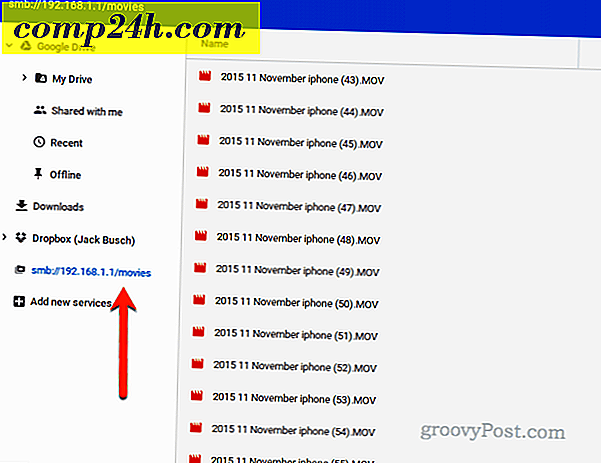
Din netværksandel vises nu på venstre side af appen Filer. Du kan kopiere filer her, flytte filer herfra, tilføje nye filer, slette filer og redigere filer, ligesom de var på din Google Drev. Afspilning til film er sømløs. Virkelig er det det næstbedste, du kan få til at have en dvd-afspiller på din bærbare computer, nu hvor optiske drev er "arv hardware".

Ganske praktisk!
Er du interesseret i flere Google Chromebook-tip? Send mig en email og lad mig vide, hvad du vil have os til at dække.