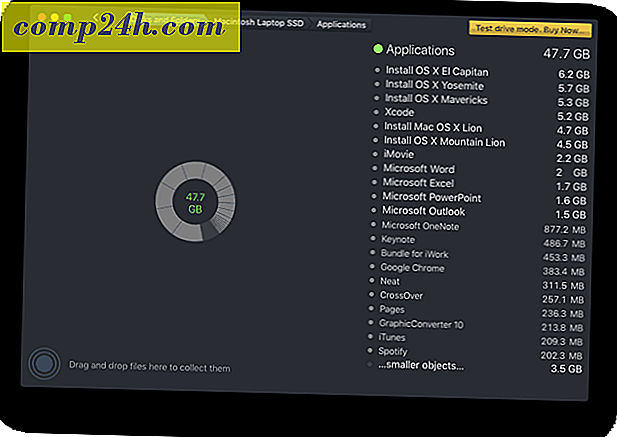Sådan tilføjes en firmakonto Windows 10 OneDrive og Mobile
Med tilgængeligheden af den nye OneDrive Sync Client i Windows 10 kan brugere, der bruger SharePoint inden for deres organisation, hurtigt tilføje og administrere virksomhedsregnskaber. Hvis du kører en ældre version af Windows, skal du opdatere til den nye klient. Vi har tidligere set på den nye universelle OneDrive-app til Windows 10, som også understøtter at tilføje virksomhedsregnskaber.
Hvis du ikke var klar over, har denne evne været tilgængelig på den mobile side af ting allerede. Så lad os tage et kig på, hvordan du konfigurerer en konto på Windows, iOS, Android og Mac.
Tilføj en Business Account til OneDrive Sync Client
Windows 10
Højreklik på OneDrive-ikonet i meddelelsesområdet, og klik derefter på Indstillinger.
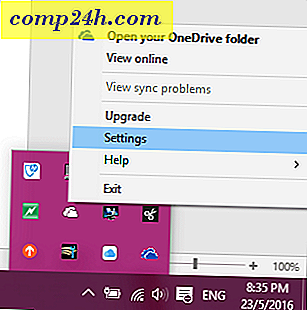
Vælg fanen "Konto" og klik derefter på Tilføj en virksomhedskonto .

Derefter bliver du bedt om at logge ind ved hjælp af dine Office 365 Business-legitimationsoplysninger.

Klik på Næste for at konfigurere dine OneDrive-mapper. Du kan vælge en anden placering, f.eks. Et drev eller en partition eller holde fast med standardindstillingen. Vælg derefter de mapper, du gerne vil synkronisere.

En separat OneDrive for Business-klient vil blive tilføjet til dit meddelelsesområde.

Du kan også få adgang til det fra File Explorer.

OneDrive Universal App til Windows 10
Hvis du bruger den nye OneDrive Universal Windows App, kan du tilføje en virksomhedskonto fra hamburgermenuen og vælge "Kontoindstillinger".

Klik på Tilføj konto og log ind ved hjælp af dine Office 365-legitimationsoplysninger.

iOS og OS X
Hvis du bruger OneDrive på iOS og OS X, kan du også oprette din virksomhedskonto der. På iOS skal du trykke på ikonet for konti, klikke på Tilføj virksomhedskonto og logge ind.

Klik på kontoikonet for at skifte mellem personlige og arbejdskonti i flyve.

I OS X skal du starte OneDrive-appen, vælge OneDrive-ikonet på menulinjen og derefter klikke på Indstillinger.

Vælg derefter fanen Konto, og klik derefter på Tilføj en virksomhedskonto . Følg instruktionerne på skærmen for at logge ind.

Fortsæt med at konfigurere OneDrive til at synkronisere dine mapper, ligesom du ville have på Windows. Ligesom på Windows tilføjes et OneDrive-ikon i menulinjen for hurtig adgang til at administrere dine OneDrive Business-indstillinger.

Android
Processen ligner også Android. Start OneDrive-appen, tryk på hamburger-menuen, tryk på Tilføj OneDrive for Business, og log ind.

Microsoft uddyber også en ny funktion til OneDrive-desktopklienten, som giver dig mulighed for manuelt at indstille upload og downloadhastigheder.


![Udfyld et PDF-dokument med FillAnyPDF [groovyReview]](http://comp24h.com/img/reviews/816/fill-any-pdf-document-with-fillanypdf.png)