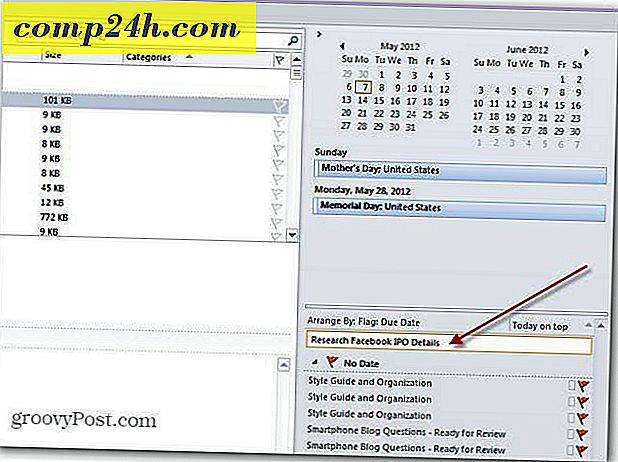Sådan optimeres og spare plads på din Mac
Du har lavet omskifteren til en SSD på din Mac. Den hastighed kommer til en pris: plads. Du vil ikke slette ting, men du kan heller ikke beholde alle dine filer på din Mac. Sierra har nogle indbyggede værktøjer til at hjælpe med dette, men det er ikke altid nok. I betragtning af lidt planlægning og nogle kompromiser kan du dog få det til at fungere uden at miste for meget data.
Hvad tager plads på din Mac?
Det er dit første spørgsmål. Måske er det bare nogle få store filer. Spring over Apples Om denne Mac- lagringsafdeling. Det giver dig ikke nok detaljer til at handle på. Dens formål er at give dig en grundlæggende ide om hvor meget plads du har forladt.
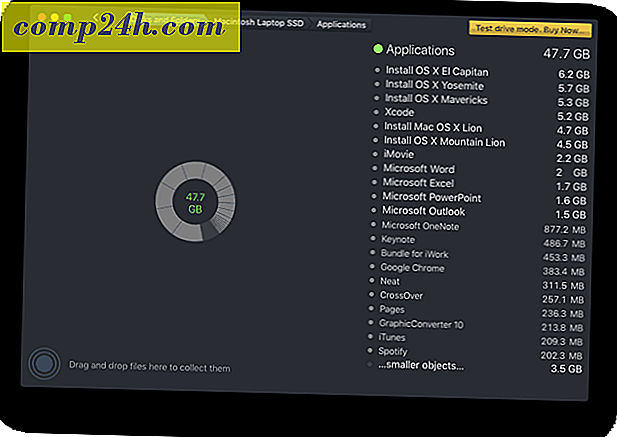
Mit go-to-hjælp til at analysere rumproblemer er Daisy Disk. Det program er nagware. Det er gratis for de første få anvendelser. Efter forsøget har det en forsinkelse, der opfordrer dig til at købe det. Hvis du fortsat har pladsproblemer, er det værd at investeringen.
Daisy Disk sætter de største filer øverst på listen. Klikker på kategorierne øvelser ned til bestemte filer. Nogle af de store rumgrave er indlysende.
Sikkerhedskopiering, før du fortsætter
De næste trin er destruktivt, så du skal sørge for, at din backup er opdateret og fungerer. Selv efter testningen ville jeg flytte disse filer til en ekstern harddisk for ekstra ro i sindet. Mekaniske eksterne harddiske er billige, mens nogle filer er uvurderlige.
Hvad kan du slette på din Mac?
Mac-installatører
I mit eksempel er de store filer OS installationsprogrammer. Jeg har ikke brug for dem igen, så de er en oplagt kandidat til at slippe af med. Efter at have flyttet dem til et eksternt drev, kan jeg slette dem og få den plads tilbage. Hvis jeg har brug for en igen, kan jeg altid downloade den fra Apple. Bare hvis Apple trækker det fra butikken, har jeg en kopi på min sikkerhedskopi.

Enhver installatør, ikke kun de operativsystemer, er gode kandidater til fjernelse. Hvis du skal geninstallere programmet, vil dit gamle installatør sandsynligvis være forældet alligevel. I sjældne tilfælde har du brug for en gammel version, du har det på det eksterne. Husk, vi fortalte dig om det?
Ubrugte Mac-programmer
I det forrige eksempel var installatørerne Xcode og iMovie. Xcode er til programmering, og jeg brugte den til at få screenshots fra en AppleTV. Det er den eneste gang jeg har brugt det. Jeg har aldrig brugt iMovie heller, så det er derude. Begge programmer er tilgængelige fra Apples App Store, så jeg kan downloade dem igen. Onenote er også derude. Jeg spiller for hold Evernote, så det er væk. Jeg kan altid geninstallere det, hvis jeg har en ændring af hjertet.

iOS-sikkerhedskopier
iTunes husker venligt alle dine iOS-enhedskopier. Tak, Apple. Når du udskifter din enhed, husker den stadig den gamle backup. I iTunes skal du gå til Indstillinger og derefter Enheder. Der vil du se alle enheder, du har sikkerhedskopieret. Hvis du har udskiftet enheden, skal du gå videre og slette den gamle sikkerhedskopi. Jeg vil endda tør sige at gøre dette uden at flytte backup til eksternt, men spil det sikkert og gør det. Højreklik på backupen og vælg Vis i Finder. Tag derefter den mappe og flyt den til det eksterne drev.

Hvis du stadig bruger enheden og bruger iCloud til at sikkerhedskopiere den, kan du spare lidt ekstra plads ved at slette den lokale backup. Denne backup på din computer er alligevel forældet alligevel.
Podcasts
Da min Mac begyndte at klage over en mangel på diskplads, var podcasts synderen. Jeg abonnerede på mange, men lyttede til få. Disse uanmeldte podcasts havde samlet sig i årevis. I dit iTunes-bibliotek vil du se en liste over podcasts, der abonnerer på abonnementer. Hvis du helt har forladt at lytte til en podcast, skal du højreklikke på den og vælge Slet fra bibliotek, og den er væk. Jeg vil endda springe over backupen, før du sletter advarsel her. Nah, sandsynligvis stadig en god ide at sikkerhedskopiere det. Podcasts forsvinder undertiden.

Andet iTunes-indhold
Mens du er derinde, skal du kontrollere, om du har nogle film eller tv-shows, der tager plads. Du kan altid ned dem igen. Mere sandsynligt, du så dem og glemte at slette dem. Genoptag dem igen for at spille det sikkert. Gå gennem hver iTunes-kategori og kig efter ting, der skal slettes.
Email og vedhæftede filer
Emails er for det meste tekst og optager ikke for meget plads. Vedhæftningerne er det, der dræber dig. Hvis vedhæftet fil var vigtigt, flyttede jeg det sikkert til Dokumenter eller en anden mappe. Det er jo lettere at finde den måde.

Hvis du bruger Apples mailprogram, er disse vedhæftede filer i mappen Mail downloads . For at finde den mappe skal du skrive navnet i Spotlight. Hvis du flytter vedhæftet fil fra dit primære drev, vil det ikke være tilgængeligt, når du åbner mailbeskeden. Du kan stadig kende navnet, så du kan altid søge efter det på dit eksterne drev. I stedet for at flytte alle disse ting fra din Mac, foreslår jeg at flytte bare de store filer.
Sådan optimerer du dit rum
Når du har fundet ud af, hvad der tager plads og trimmet fedtet, er det måske ikke nok. Nu er det tid til at blive lidt kreativ til at spare plads. Du bliver nødt til at gøre nogle kompromiser, men de er ret små.
Flytter iTunes til et eksternt drev (eller bare slet det)
Med så mange streaming-tjenester derude, lytter jeg sjældent til mit iTunes-bibliotek. Jeg havde ikke engang kigget på det år - at skrive denne artikel førte mig tilbage i folden. Jeg vurderer måske det har været tre år siden jeg lyttede til mit lokale iTunes-bibliotek.

For at spare plads kan du en masse flytte hele iTunes-biblioteket til et eksternt drev. Bare træk iTunes-mappen i dit musikbibliotek til et eksternt drev. Hvis du har tænkt dig at bruge iTunes igen, kan du fortælle iTunes, hvor biblioteket er, ved at gå ind i Indstillinger og derefter Avanceret, og derefter klikke på iTunes Media-mappens placering og pege på den nye placering. I stedet for et eksternt USB-drev flyttede jeg min til en ekstern harddisk tilsluttet min Airport Extreme. Når du er færdig, kan du slette den oprindelige mappe. Jeg tror, at mit iTunes-bibliotek vil sidde uberørt på den Lufthavns Extreme indtil næste gang jeg skal skrive om iTunes. Mine Spotify og Pandora vil dog få tung brug på mine mobile enheder.
Spring over Apples mailprogram
Hvis din e-mail er på internettet, skal den være på din computer? Jo, Apple vil sætte det op for dig, men alle disse e-mails og vedhæftede filer tager plads. Hvis du bruger Gmail, vil du sandsynligvis være i orden på nettet. Jeg kan godt lide Mailplane på Mac. Det giver mig nogle af funktionerne i en stationær mailklient, men posten forbliver stadig i skyen.
Tweak Dropbox ikke at synkronisere
Jeg elsker Dropbox. Hvem gør det ikke? Hvis du har samlet ekstra plads gennem kampagner, er alt det, der optager plads på din Mac som standard. Skal det hele være der? Et par personer har delte mapper med mig, og de synkroniseres med min Mac. De behøver ikke at. Jeg holder mange ting i Dropbox, men meget af det jeg downloader på efterspørgsel. Det er her, selektiv synkronisering kommer ind.

I Dropbox-programmet skal du gå til Konto og derefter Selective Sync: Change Settings .... Derefter skal du vælge de mapper, du ikke behøver hele tiden på din Mac. Hvis du ikke har brug for alle filerne, kan du oprette en mappe, der hedder Cloud Only, og sætte de filer, du ikke vil synkronisere derinde. Konfigurer derefter Selective Sync for ikke at synkronisere dem til din Mac.

Den samme strategi fungerer sammen med andre tjenester som SugarSync eller OneDrive.
Cloud-Based Services
Jeg elsker også Evernote (igen undskyld / ikke ked af OneNote). Hvis jeg har lavt plads, kan jeg slippe sparken lige ud af mit system. Jeg kan altid installere det og downloade databasen igen. Jeg kan godt lide at kunne dele ting direkte til det, men jeg kan godt lide at have plads på min Mac bedre.
Enhver tjeneste, der har både en skybaseret og desktopbaseret konfiguration, kan konfigureres til at forblive i skyen. Hvis softwaren er abonnementsbaseret, som Creative Cloud eller Office 365, kan jeg fjerne komponenter, som jeg ikke bruger. Jeg foretrækker Keynote over Powerpoint, så jeg er ret sikker på at slette Powerpoint. Jeg kan downloade det igen eller bare bruge det over internettet. Hvis jeg er virkelig desperat, kunne jeg slette alt Office og iWork og bruge dem på nettet.
Gør ikke noget af dette
Flyt dit fotobibliotek
Det gør du ikke. For det første er det smerteligt langsomt at åbne store filer fra et eksternt drev. Billeder er store filer, så din hurtige SSD gør dine billeder til at virke endnu langsommere på et eksternt mekanisk drev. Flytning over iTunes er fint, fordi du kun kan høre musik så hurtigt. Alle miniaturer i dit fotos bibliotek tager for evigt at indlæse.
For mange mennesker er billederne den mest værdifulde og uerstattelige besiddelse på deres Mac. Backup-programmer sikkerhedskopierer ikke altid eksterne drev automatisk. Det sætter dine billeder i fare, medmindre du konfigurerer backupen og ikke stole på standardindstillingerne. Hvis du ikke holder drevet tilsluttet hele tiden, er du ikke sikkerhedskopieret.
Tømning af papirkurven automatisk
Hvad? Hvad kunne gå galt? Det er i skraldespanden. Hvis du nogensinde har smidt noget værdifuldt på din computer eller i dit hjem, ville du forstå det. En utilsigtet fingerflap eller teknisk fejl kan give noget værdifuldt i skraldespanden. Tømning af skraldet er fint, men se på, hvad der er der først. Ethvert program, der gør dette uden at du tjekker, gør dig til en service.
Download et rengøringsprogram
Mange af dem er mistænkte. De er enten malware eller får dig til at tro, at din Mac har brug for stor hjælp. Nogle programmer er begge. Programmet kan være gratis og derefter narre dig til at købe den fulde version. Du kender din computer og dine data bedre end nogen anden. Derfor er du nødt til at træffe beslutningen, hvad du skal fjerne - ikke en algoritme. De legitime programmer, jeg har prøvet, fjerner små filer, der ofte bare genskabes igen: cache, cookies og temp filer. Hvis din Mac er så stram på plads, at disse filer gør en forskel, vil du fortsat have problemer. De fleste programmer vil tømme dit papirkurven for dig, men vær opmærksom på de tidligere advarsler om automatisk bortskaffelse af affald.
Nikkel og Diming Your Space
Ligesom de små filer fjerner disse rengøringsprogrammer, kører du selv sindssygt, sletter hver lille fil ud af dit system. Hvis du f.eks. Fjerner ting som ekstra skrifttyper og sprog, kan du få et par MB her og der. Du spilder din tid, dog. Du får højst sandsynligt en optagelse. Hver gang en gang imellem forventer et program, at disse filer skal være til stede og knuser op. Programmer kan ikke lide uventede amputationer.
Hvis du gør de andre ting på systemet, får du et meget højere afkast og ikke har potentielle problemer i din fremtid.