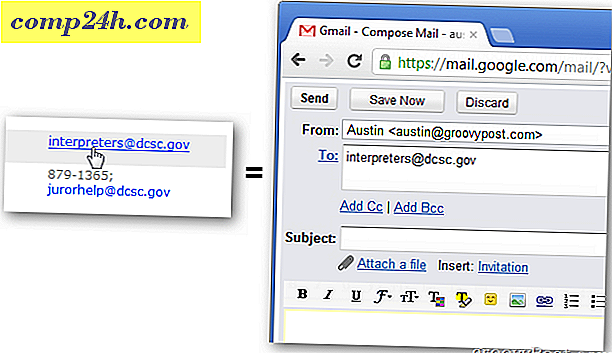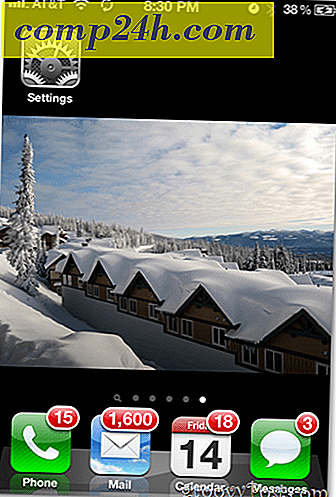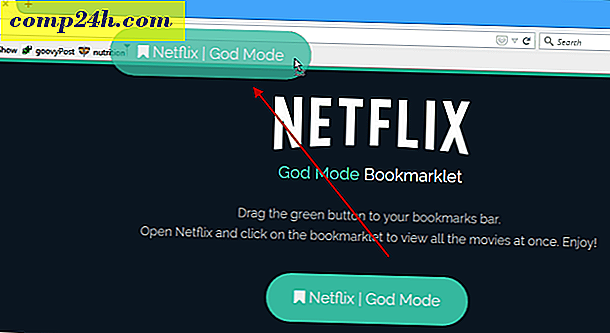Sådan tilføjer du en tatovering til et billede ved hjælp af Adobe Photoshop
I tidligere Photoshop-øvelser har jeg demonstreret brugen af de grundlæggende Photoshop-værktøjer og muligheder. I dag vil jeg demonstrere en mere avanceret teknik til at tilføje en tatoveringseffekt til andres krop. Jeg opfordrer dig til at følge med, da der ikke er nogen bedre måde at lære noget på end at gøre det!
At være en mere avanceret Photoshop-tutorial, besluttede jeg at starte ting med en video screencast efterfulgt af den typiske trin-for-trin vejledning med skærmbilleder. Lad os komme igang!
">
Før du begynder med Photoshop, skal du bruge et billede til tatoveringen og et billede, du vil tilføje tatoveringen på.
Tag nu omhyggeligt baggrunden fra tatoveringsbilledet. Du er velkommen til at bruge Magic Eraser Tool, Magic Wand Tool, Rectangular Marquee, Polygonal Lasso. Enhver af dem kan gøre jobbet.
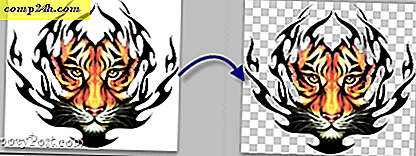
Med baggrunden fjernet, tilføj tatoveringsbilledet, og tryk og hold Ctrl nede og klik på lagminaturen for at vælge alt lagindhold.

Når du har valgt, højreklik på billedet og vælg Free Transform . Når du holder Alt + Shift, skal du trække et af hjørneforankringspunkterne og trække ind eller ud for at justere billedet i overensstemmelse hermed.

Nu kan du højreklikke igen og vælge Warp for at starte lidt buet billedet langs kroppens kurver, igen ved hjælp af ankerpunkterne for at skabe en effekt som om tatoveringen faktisk er reel.

Tryk på Enter, når du er færdig. Tatoveringen skal se lidt buet langs kanten af kroppen, men hvis den ser for kurvet ud, tøv ikke med at trykke på Ctrl + Z og give alt et andet forsøg.

Når tatoveringen er placeret på det rigtige sted, skal du gå til panelet Layers og vælge blandingsmodusen Multiply for at sikre, at alt ser rigtigt ud.

Der - meget bedre.

Valgfri
Hvis du har set nogen med en ny tatovering, er huden omkring den lidt rødt. Det er det, vi sigter mod at gøre med denne effekt. Vi går til lagene Blending Options og tjekker Yder Glow.

Nu, som en ydre glødfarve, vælger vi den rene røde (R: 255 G: 0 B: 0) og indstiller de ydre gløderindstillinger som følger:
Struktur
- Blend Mode - Multiply
- Opacitet - Et sted fra 15% til 30%
- Støj - Et sted fra 15% til 20%
elementer
- Teknik - Softer
- Spredt - 9%
- Størrelse - 6%

Det endelige resultat skal se sådan ud.

Med dine nye awesome Photoshop "tatovering" færdigheder gå give dig selv og dine venner tatoveringer - ingen summende nåle eller smerte kræves!