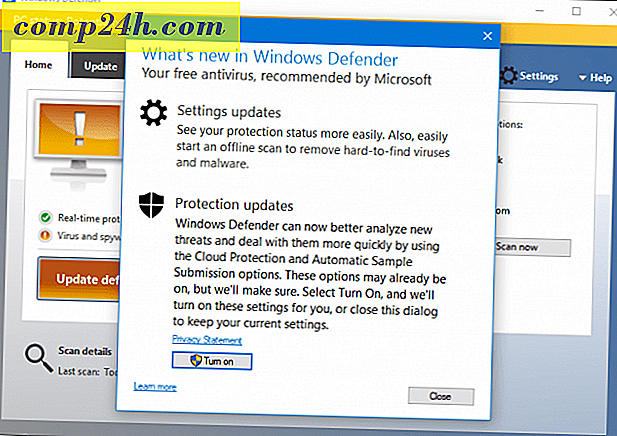Sådan udføres en reparationsopgradering i Windows 10
 Når din Windows 10 installation bliver funky eller langsom, vil du prøve noget for at få det rettet: system file checker, DISM, tjek disken for blot at nævne nogle få. Den sidste udvej slutter som regel at være en ren installation, men det behøver ikke nødvendigvis at være sådan. Vi ved alle, Microsofts geninstallationsindstillinger til Windows 10 inkluderer Start Fresh, Nulstil og en ren installation fra installationsmedier som DVD eller USB. Men en anden praktisk mulighed er reparationsopgraderingen.
Når din Windows 10 installation bliver funky eller langsom, vil du prøve noget for at få det rettet: system file checker, DISM, tjek disken for blot at nævne nogle få. Den sidste udvej slutter som regel at være en ren installation, men det behøver ikke nødvendigvis at være sådan. Vi ved alle, Microsofts geninstallationsindstillinger til Windows 10 inkluderer Start Fresh, Nulstil og en ren installation fra installationsmedier som DVD eller USB. Men en anden praktisk mulighed er reparationsopgraderingen.
Hvad er der nøjagtigt en reparationsopgradering dog?
Det er simpelthen en måde at udføre en ny installation af Windows 10 uden at slette dine apps, filer og indstillinger. I denne artikel tager vi en hurtig løbe gennem processen med at udføre en reparationsopgradering.
Udfør en reparationsopgradering Brug din Windows 10 installationsdisk
Hvad er fordelene ved en reparationsopgradering?
Bortset fra at bevare dine personlige filer, apps og indstillinger, kan en reparationsopgradering reparere stædige problemer som f.eks. En korrupt Windows Installer-service, Windows Update-problemer, registreringsdatabaser og korrupte systemfiler.
Før du udfører en reparationsopgradering, skal du sørge for at geninstallere medier, der svarer til den version af Windows 10, du har installeret. Så hvis du kører Windows 10 års jubilæumopdatering eller Creators Update, skal du sørge for at have den version sammen med udgaven og arkitekturen (Home, Pro, 32-bit, 64 bit). For at finde disse oplysninger skal du trykke på Windows-tasten + X, klikke på System og derefter gennemgå dine systemoplysninger. Hvis dit system blev forudinstalleret med Windows 10 Home eller Pro, kan du følge instruktionerne for at downloade Windows 10 og bruge det til at udføre reparationsopgraderingen. Se vores vejledning for at få vejledning i, hvordan du downloader og opretter bootable media.
Du behøver ikke nødvendigvis at oprette en bootbar kopi - ISO selv vil være tilstrækkelig. Dobbeltklik på filen for at montere ISO eller højreklik på den, vælg Åbn med og Filoversigt . Når din installationsmedie er klar, skal du blive bedt om at starte installationen.

Gå gennem installationsguiden, som du normalt ville, når du installerer en ny funktion opdatering.

Husk at vælge indstillingen: Gem personlige filer og apps .

Når du er klar, skal du klikke på Installer for at starte.

Dette vil være din skærm i et stykke tid. Når installationen er gennemført, bliver du bedt om at logge ind og afslutte installationen.

En ting du vil bemærke er, at din Windows 10-installation vil blive nulstillet tilbage til den oprindelige udgivelse. For eksempel, i stedet for at have den seneste akkumulerede opdatering installeret, vil du se noget som 15063.0 installeret. Hvis du var forbundet til internettet under installationen, kan Windows 10-opsætningen intelligent downloade og installere disse opdateringer, inden du kommer til skrivebordet. Hvis ikke, kan du følge vores vejledning for at downloade den seneste kumulative opdatering for at få dit system aktuelt.

Som en sikkerhedsforanstaltning bør du følge nogle af vores forudgående opgaver som f.eks. At deaktivere sikkerhedsværktøjer, frakoble ikke-væsentlige eksterne enheder, inden du starter opgraderingen. Dette kan reducere chancerne for konflikter der opstår under opgraderingen.
Det er stort set alt, hvad der skal til en reparationsopgradering. Ikke alene får du en frisk installation, men du bevarer dine filer og apps og reparerer eventuelle beskadigede systemfiler eller -tjenester, mens du gør det.
Har du nogensinde udført en reparationsopgradering? Hvis ja, lad os vide, hvordan det gik i kommentarerne.