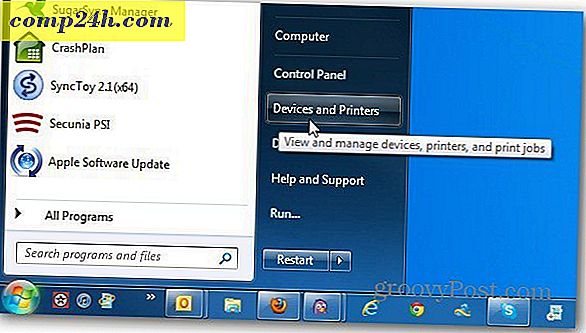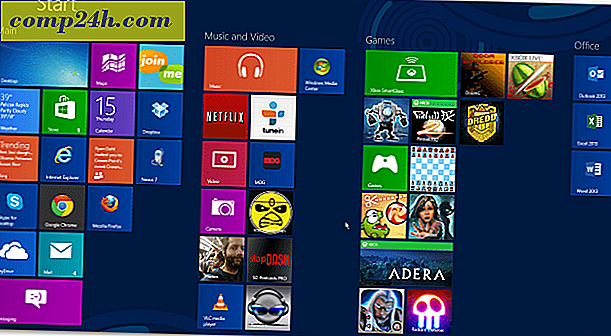Sådan tilføjes din Google Kalender til Outlook 2007

Ved siden af kalenderoversigtsunderstøttelsen af Outlook 2007 var en tilføjelse af min Google Kalender til min Outlook 2007-klient på arbejdspladsen en enkel, men effektiv måde for mig at undgå at savne personlige aftaler. Processen fungerer ved at konfigurere Outlook til at oprette forbindelse eller abonnere på Google Calendars Private ICAL-adresse.
Opdatering 12/4/2010 - Opdateret artiklen her for Outlook 2010.
Før du tilføjer din kalender, er det vigtigt at forstå to ting om forbindelse af Outlook til en internet kalender (ICAL):
- ICAL tillader kun at KUN LÆGE adgang til din Google-kalender i Outlook. Du kan ikke foretage nogen ændringer.
- Der er ingen autentificering på den private ICAL-adresse, så sørg for ikke at dele den med nogen, medmindre du vil have dem til at se alle dine Google Kalender-aftaler / begivenheder.
Okay, nok lille snak. Hvordan gør vi det?
Sådan tilføjes Google og andre internetkalendere til Microsoft Outlook 2007.
Trin 1
At finde ICAL-adressen kan være lidt vanskelig. Åbn først din Google Kalender, klik på Indstillinger . Så snart siden er indlæst, klikker du på Kalendere.

Trin 2
Klik på den kalender, du vil vise i Outlook. Nedenfor valgte jeg min GroovyDexter Kalender.

Trin 3
Rul ned på siden og find den private adresse sektion . Højreklik på ICAL- knappen og klik på Copy Addres s ( eller Kopiér linkplacering, hvis du bruger Firefox ) for at hente den hemmelige adresse. Kopier den URL- adresse, du får fra ICAL-knappen ved hjælp af Højreklik-kopiering

Før du fortsætter kopierede du ICAL-adressen fra den private adresse og ikke kalenderadressen? Dette valg er vigtigt. Dobbeltkig nu.
Trin 4
Åbn Outlook, klik på Værktøjer> Kontoindstillinger

Trin 5
Klik på Internet-kalendere i pop-up-kontoindstillingerne. Klik derefter på Ny, og klik derefter på Indsæt ICAL-adressen i den hvide boks, og klik på Tilføj .

Trin 6
Tildel et navn til din kalendermappe og en valgfri beskrivelse. Markér afkrydsningsfeltet under Opdateringsgrænse
Bemærk! Opdateringsbegrænsning vil bare holde din Outlook fra at spammere kalenderen serveren unødvendigt

Trin 7
Åbn din Outlook Kalender og kig efter den nyligt oprettede Google Kalender på venstre sidepanel. Tjek boksen for at vise den ud for din eksisterende kalender.

Viola! Nu kan du både se din Outlook Kalender og din Google Kalender samtidigt. Husk, at denne proces efterlader din Google Kalender som "skrivebeskyttet", så du ikke kan røre med den fra Outlook. Hvis du finder det ikke opdateret ofte nok, skal du blot trykke på F9-tasten for at tvinge en opdatering / pull fra din Google Kalender.
Resultatet skal se ud som min kalender nedenfor:

Spørgsmål, kommentarer? Drop en kommentar nedenfor, eller Tilmeld dig vores gratis tekniske support community forum!