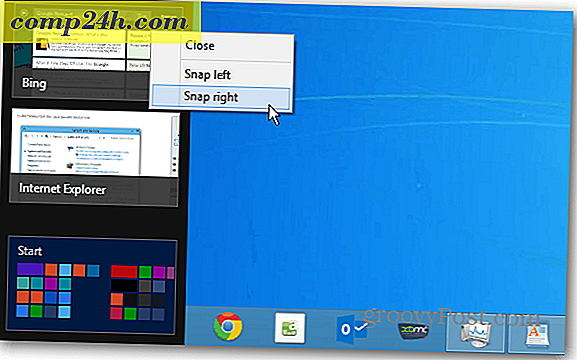Sådan tilordnes stil tastaturgenveje i Word 2010 og Word 2007
 Blæser gennem Word-dokumenter handler ikke kun om, hvor mange ord i minuttet du kan skrive. Det skyldes, at din samlede hastighed og effektivitet påvirkes af hvor ofte du skal tage dine hænder ud af tastaturet for at arbejde med musen. Når du arbejder i Word 2010, vil du højst sandsynligt nå musen hver gang du vil anvende en stil. Men med denne groovy tidsbesparende tip, behøver du ikke, takket være tastaturgenveje til brugerdefineret stil.
Blæser gennem Word-dokumenter handler ikke kun om, hvor mange ord i minuttet du kan skrive. Det skyldes, at din samlede hastighed og effektivitet påvirkes af hvor ofte du skal tage dine hænder ud af tastaturet for at arbejde med musen. Når du arbejder i Word 2010, vil du højst sandsynligt nå musen hver gang du vil anvende en stil. Men med denne groovy tidsbesparende tip, behøver du ikke, takket være tastaturgenveje til brugerdefineret stil.
Word 2010 Standard stil tastaturgenveje
Hvis du ikke ved det allerede, kender du følgende tastaturgenveje i Word 2010-stil, lær dem. De sparer dig masser af tid i det lange løb:
| Tastaturgenvej | Handling |
| CTRL + SHIFT + S | Åbner opgavepanelet "Apply Styles" |
| ALT + CTRL + SHIFT + S | Åbner "Styles" opgavepanel |
| ALT + CTRL + K | Start AutoFormat |
| CTRL + SHIFT + N | Anvend Normal stil |
| ALT + CTRL + 1 | Anvend overskrift 1-stil |
| ALT + CTRL + 2 | Anvend overskrift 2-stil |
| Alt + Ctrl + 3 | Anvend overskrift 3-stil |
Disse vil lade dig piske gennem grundlæggende Word-dokumenter uden at røre med musen.
Tilpassede stil tastaturgenveje i Word 2010
Hvis du vil flytte ud over standard tastaturgenveje til Normal og H1 til H3, kan du oprette dine egne tastaturgenveje til brugerdefineret stil. Du kan tildele enhver stil til en brugerdefineret tastaturgenvej. Sig, du kunne trykke ALT + Q for at anvende "Citat" stilen eller ALT + T for at anvende "Titel" stilen. Sådan er det:
Trin 1
Højreklik på en stil i stilpanelet, og vælg Modify .

Trin 2
Klik på Format og vælg genvejstast ...

Trin 3
Placer markøren i feltet, der læser Tryk på ny genvejstast . Tryk på genvejstasten på dit tastatur, som du gerne vil tildele til den valgte stil.

Trin 4
Kontroller, at genvejstasten, du lige har indtastet, ikke er tildelt for at undgå konflikter. For eksempel vil du ikke gerne tildele en genvejstast til CTRL + B, da den allerede bruges af fed .

Klik på Tildel når du er færdig.
Trin 5
Endelig skal du sørge for, at " Nye dokumenter baseret på denne skabelon " er valgt i vinduet Modify Style. Dette vil anvende denne tastaturgenvej til brugerdefineret stil til alle dokumenter baseret på den normale skabelon ( eller hvilken skabelon du bruger ).

Trin 6
Nu kan du anvende din brugerdefinerede stil ved hjælp af tastaturgenvejen.

Et sidste tip, før vi pakker op: Du kan udskrive et praktisk referencestag på alle dine tastaturgenveje ved at gå til Filer> Udskriv og vælge Nøgleopgaver i indstillingsafsnittet. Hvis du ikke ønsker at spilde et ark papir, kan du udskrive det til en PDF.

I Word 2007 kan du få adgang til denne funktion via rullemenuen Udskriv hvad i dialogboksen Udskriv.

På samme måde udskriver den en liste over alle dine brugerdefinerede genvejstaster til det aktuelle dokument.