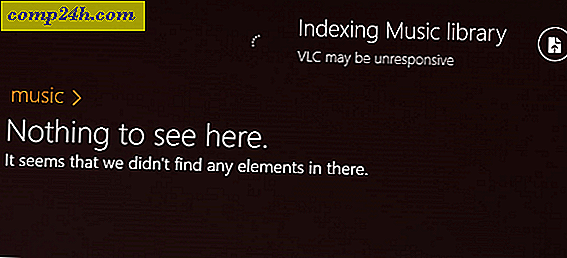Sådan starter du Windows 8 i sikker tilstand
Hvis dit Windows 8-system virker ustabilt efter installation af et program eller inficeret af malware, er det en god måde at starte op i sikker tilstand, så du kan fejle, hvad der er galt. I tidligere versioner af Windows ville du starte dit system og blande F8-tasten for at komme i fejlsikret tilstand. Nu i Windows 8 er der et par måder at komme dertil.
Jeg har tidligere skrevet en artikel, mens jeg bruger udviklereksempelversionen af Windows 8, der krævede meget Command Line geekery for at aktivere Safe Mode. Men nu med den endelige version af Windows 8, er den allerede aktiveret, og der er et par måder at komme til.
Start Windows 8 Advanced Boot Options
Den nemmeste måde at komme ind i fejlsikret tilstand er at ramme Windows Key + I for at få vist indstillingslinjen. Nu er den vigtige del: Klik på tænd / sluk-knappen, hold nede Skift-tasten, og klik samtidig på Genstart.

Når din computer genstarter, bliver du bragt til skærmen Avancerede indstillinger. Menuen er lige frem, bare klik eller tap Fejlfinding> Avancerede indstillinger> Windows Opstart indstillinger og klik på genstart knappen på skærmen.

Din computer genstarter igen, og du får vist skærmen Startopsætning, som (sammen med andre muligheder) giver dig mulighed for at starte i fejlsikret tilstand ved at trykke på nummeret eller funktionstasterne.

Værsgo! Nu kan du starte fejlsøgning af dit system med den minimale mængde apps og tjenester, der er aktiveret til at hjælpe med fejlfinding af dit system.

Selvom det er lidt mere kompliceret, giver Windows 8 Advanced Boot Options dig meget mere funktionalitet. To af de fantastiske nye funktioner, den indeholder, er PC Refresh og PC Reset. Og ja det fungerer også med overfladen og Windows RT.
Boot i sikker tilstand ved hjælp af systemkonfiguration
En anden måde du kan starte i Safe Mode lettere, er, mens du allerede er logget ind. Brug først tastaturgenvejen WinKey + R for at hente Kør-feltet og skriv: msconfig og tryk Enter.

Derefter skal du vælge fanen Boot i vinduet Systemkonfiguration. Derefter, under Boot Options, skal du tjekke Safe Boot-boksen. Nedenfor er der fire muligheder:
- Minimal: Sikker tilstand uden en netværksforbindelse (typisk bedst til hjemmebrugere)
- Alternativ Shell: Sikker tilstand med kommandoprompt (avanceret power user option)
- Active Directory Repair: Dette er til genoprettelse af en server Domain Controller (hjemmebrugere behøver ikke at bekymre sig om denne)
- Netværk: Sikker tilstand med en netværksforbindelse (giver dig adgang til internettet og andre enheder på dit netværk)

Når du har foretaget et valg, skal du klikke på OK, og du får en besked om at genstarte din computer for at anvende ændringerne.

Når dit system genstarter, bliver det automatisk startet til sikker tilstand. Du behøver ikke at trykke på nogen taster. Denne metode skal også fungere sammen med tidligere versioner af Windows.



![Verizon passerer på Nexus One, lancerer Droid Incredible [groovyNews]](http://comp24h.com/img/news/292/verizon-passes-nexus-one.png)