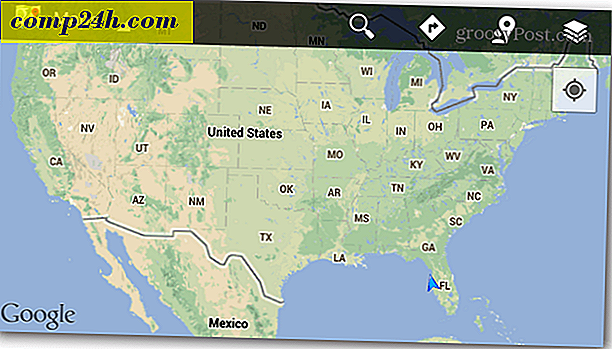Sådan ændres farve i fotos ved hjælp af Photoshop CS5

I vores tidligere Photoshop-tutorials viste vi dig, hvordan du bruger Camera Raw i Bridge og Photoshop, og du guidede dig også ind i verden med HDR Photography, og viste endda dig hvordan du kan lave en HDR Toning Simulation. I dag vil jeg vise dig endnu en Photoshop-tutorial, denne gang viser dig hvordan du erstatter farver i dine billeder. Lad os komme igang!
Sådan ændres farve i fotos ved hjælp af Photoshop CS5 {Screencast}
">
Sådan ændres farve i fotos ved hjælp af Photoshop CS5 {trin for trin}
Åbn Photoshop, og tryk på Ctrl + O for at fremkalde dialogboksen Åbn. Derfra kan du gennemse dit billede og åbne det.

De fleste mennesker vil normalt overveje dette den nemme del, men det er faktisk helt afhængig af det billede, du bruger. Da jeg har en bil, har jeg brug for et perfekt, glat udvalg rundt om kanterne. Gå IKKE til lassoværktøjer, hurtige valgværktøjer eller tryllestaven, da du ender med at beskæftige dig med irriterende valg. Den bedste måde at foretage et perfekt valg på er at bruge hurtigmaskefunktionen, som du kan aktivere ved at trykke på knappen Hurtig maskefunktion eller Q-tasten på tastaturet.

Herfra er alt hvad du behøver at gøre, tag et børsteværktøj og begynde at male over de steder i billedet, som du IKKE vil have i dit valg. Hvis du vil, kan du også male over de steder, du vil have i dit valg og derefter gøre en enkel Vælg Inverse for at vende dit valg. Sådan fungerer processen egentlig:


Dette er langt den bedste måde jeg ved at lave et perfekt udvalg. Selvom du maler over den forkerte del, kan du altid stoppe og greb et Eraser Tool til at slette det, du skal bruge. Intet behov for rodet valg eller Tilpas kant!
Metode 1 (For nyere versioner af Photoshop)
Den nemmeste metode, du kan bruge, er at oprette et justeringslag, der kun gælder for dit valg. For at gøre dette skal du sørge for at have et aktivt valg og derefter klikke på ikonet Hue / Saturation i justeringspanelet .

Når du har trykket på knappen, vises skærmknapperne Hue, Saturation and Lightness . Du kan justere skyderne for at matche dine præferencer. Prøv også afkrydsningsfeltet Colorize, hvorfra du kan indstille hele området til at blive farvet i 1 enkelt farve i henhold til Hue-skyderen.

Dette er langt den mest anbefalede metode til nyere versioner af Photoshop, da med justeringslag kan du nemt gå tilbage og ændre farven igen uden at miste andre ændringer.
Metode 2 (For ældre versioner af Photoshop)
Hvis du har en ældre version af Photoshop, og du har brug for en anden metode til at ændre farven på et billede, er der en alternativ metode, du kan bruge. Start med at sikre dig, at du har et aktivt valg og derefter gå til billede, justeringer, nuance / mætning ( eller tryk blot på Ctrl + U på tastaturet ).

Du får de samme skydere og funktioner fra justeringslaget. Du kan gå videre og justere skyderen til din præference, og tryk derefter på OK for at bekræfte.

Metode 3 (fungerer godt på nye og gamle versioner af Photoshop)
Hvis du leder efter noget mere interessant, så er denne sidste metode til dig. Start med at oprette et nyt lag ved at klikke på ikonet Ny lag på panelet Lag.

Nu med dit valg lavet, skal du sørge for at du er på et af markeringsværktøjerne ( f.eks. Lasso Tool for eksempel ) og derefter Højreklik og vælg Fyld .

Fra dialogboksen Udfyld under brugsdroplisten Vælg farve og vælg derefter en farve, og tryk på OK . Hvis du tidligere havde valgt den farve, du vil have som forgrundsfarve, skal du blot fylde dit valg med Forgrundsfarve .

Efter påfyldning har du et sjovt udseende som følger:

Selvfølgelig er vi ikke færdige endnu. Klik på laget, som du lige har brugt Fyld og derefter Skift blandingstilstand fra den lille droplist øverst til venstre på lagpanelet.

Min favorit blanding mode ville være Color Burn siden det giver mig et flot skinnende surrealistisk udseende, som jeg elsker at bruge. Du kan også prøve andre blandingsformer og se, hvilken som passer bedst til dit billede.
Trin 4 - Gemmer alt dit arbejde
Efter alt vil du helt sikkert gerne eksportere dit færdige billede til at dele med en ven. Tryk på Ctrl + Shift + S på tastaturet for at åbne dialogboksen Gem som, og vælg derefter et billedformat, der er let at åbne. De fleste almindelige formater er: PNG, JPEG eller JPG.

Nu er du færdig!
Har du brugt et af disse tips til din egen skabelse? Send det op på Picasa, vores Forum eller Twitpic og skyd os et link ned i kommentarerne! Ville elske at se, hvad du har lavet!


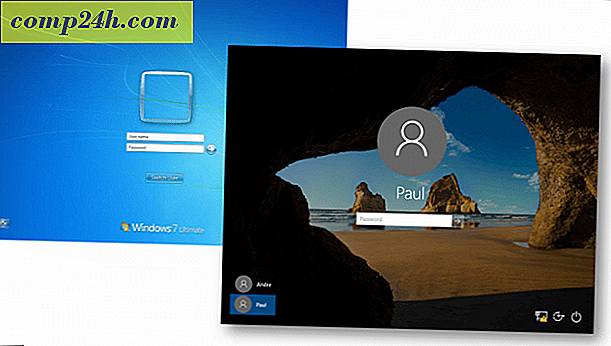
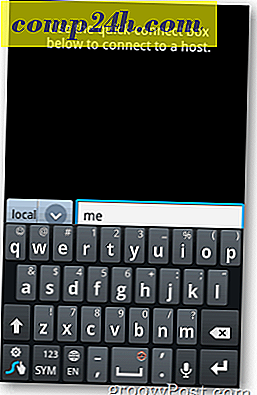
![Google Maps får en ansigtsløftning [groovyNews]](http://comp24h.com/img/geek-stuff/876/google-maps-gets-facelift.png)