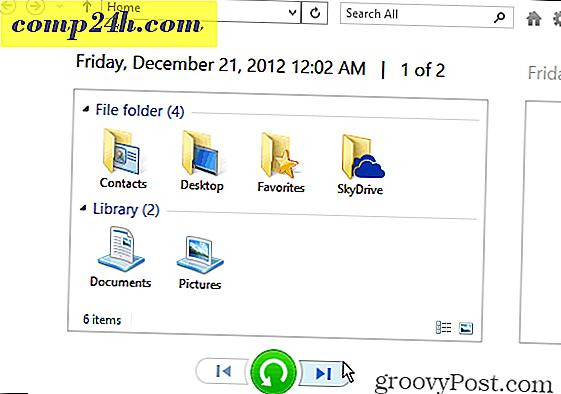Sådan konfigureres og bruges Windows 10 Action Center
En af de nye funktioner i Windows 10 er et meddelelsescenter, som Microsoft kalder Action Center. Det erstatter den irriterende Charms bar, der var en del af Windows 8.1. Det giver meddelelser om e-mail, apps som Twitter, og indeholder hurtige handlinger tiles for at komme til systemindstillinger.
Windows 10 Action Center
Du kan starte Action Center ved at skubbe ind fra den højre kant af skærmen på en berøringsenhed eller trykke på ikonet for Action Center. På en traditionel pc uden berøringsfunktion, klik på ikonet Action Center på proceslinjen ved siden af uret.
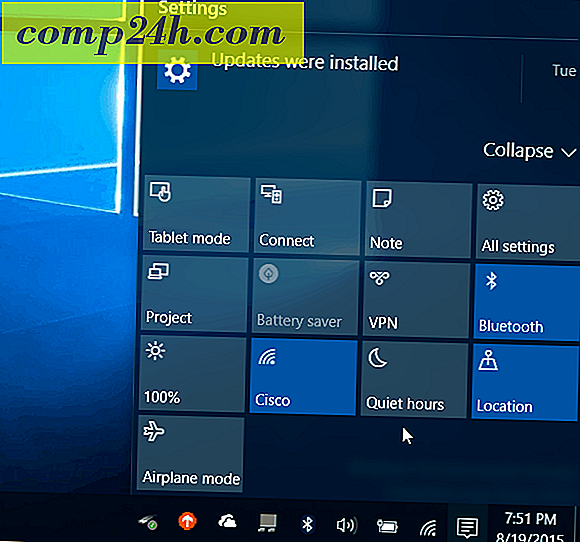
Standard hurtigaktionsfliser vises nederst og giver dig mulighed for at trykke på (eller klikke) adgang til systemindstillinger, som du ofte har brug for. Her er et hurtigt kig på, hvad hver enkelt gør:
- Alle indstillinger starter appen Indstillinger, hvor du kan foretage systemjusteringer.
- Med flytilstand kan du nemt slå den til eller fra. Hvis du slår den fra, deaktiveres Wi-Fi, Bluetooth, kablet og Mobilforbindelser.
- Tablet-tilstand skifter funktionen til eller fra og giver dig en fuld startskærm. Det virker på berørings- og ikke-berørings-pc'er, men er deaktiveret, hvis du har en multi-monitor-opsætning.
- Batterisparer gør det muligt at tænde eller slukke for det. Selvfølgelig vil du bruge det, hvis du er på en bærbar computer eller tablet, der kører på batteristrøm.
- Placering skifter lokationstjenesten til eller fra.
- Connect lancerer Connect-panelet for at hjælpe til at forbinde til trådløse skærme, der drives af Miracast, der er i nærheden
- Bemærk lancerer OneNote-appen, så du kan oprette en ny.
- VPN lancerer VPN-indstillingerne i Windows 10.
- Rotationslås stopper eller gør det muligt for din skærm at vende rundt om dens orientering.
- Stille timer, når du tænder på, deaktiverer meddelelsen og systemlyden.
- Skærmens lysstyrke giver dig mulighed for at justere skærmens lysstyrke med 25% hver gang du trykker på eller klikker på den.
Bemærk, at nogle af disse fliser kan være gråtonede eller ikke til stede på nogle systemer. Batterisparer er f.eks. Deaktiveret, mens din bærbare computer er tilsluttet, men når du afbryder det, kan du bruge den. Eller på mit tårnskrivebord i mit hjemmekontor er Tablet-tilstand ikke en mulighed (fordi jeg har dobbeltmonitorer), og batterispareren er heller ikke der, da den ikke bruger et batteri.
Du kan udvide eller sammenbruge hurtigaktionsfliserne for kun at vise fire, hvilket sparer plads. Dette er især praktisk, hvis du har en lav opløsningsskærm eller en mini-tablet type enhed.
Det er her, hvor du vil vælge hvilke hurtige handlinger, der skal vises, når listen er sammenbrudt.
For at gøre det, skal du gå til Indstillinger> System> Meddelelser og handlinger, og du får vist Hurtige handlinger øverst.

Vælg den, du vil ændre, og derefter hvad du vil erstatte det med fra pop op-menuen. Du kan måske ændre dem rundt på baggrund af, hvad der fungerer bedst i din situation.

De fleste af hurtige actionfliser i Action Center synes at være rettet mod touch-enheder, sans Alle indstillinger, men meddelelserne er fine på en traditionel pc eller touch-enhed.
Og når du taler om meddelelser, kan du styre, hvilke apps du ser underretninger fra i Action Center ved at rulle ned i Notifikation og handlinger og flippe dem til eller fra.

Hvad tager du på Action Center i Windows 10? Efterlad en kommentar nedenfor og lad os vide. For mere diskussion om det nye OS og dine spørgsmål, sørg for at deltage i vores gratis Windows 10 Forums.