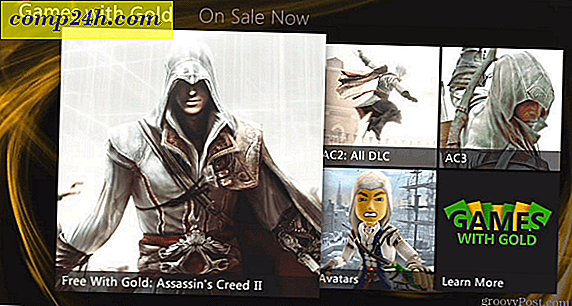Sådan oprettes et bootbart Windows SD-kort eller Flash Drive
Hvis du arbejder med en netbook eller en tabletcomputer, har du sandsynligvis ikke et medfølgende dvd-rom-drev. Normalt er det fantastisk! Det gør din samlede enhed lettere og billigere. Men hvis du har brug for at installere eller reformatere Windows, så løber du hurtigt ind i nogle problemer. Ingen dvd-drev betyder, at du ikke bare kan brænde en kopi af Windows og smide den ind der. Heldigvis har de fleste netbooks et SD-kortspor, og alle understøtter USB-drev. Lad os bruge det til vores fordel og få Windows til at køre!
Hvad du behøver for at gøre dette:
- Mindst en 8 GB * flytbar lagringsdisk. Denne opbevaring kan være et SD-kort eller et USB-flashdrev.
- En computer, der allerede kører Windows.
- En Windows 7, Vista eller XP installationsdisk, eller. iso- fil ækvivalent.
Selvom du kun har brug for 8GB, skal du bare tage en 32GB eller 64GB fra Amazon. Fra 2017 er det sandsynligvis dyrere at købe et mindre drev vs. 64 GB eller derover. Glem ikke at kontrollere bundkortet, du installerer Windows, på understøttelse af opstart fra et USB / flytbart lagringsenhed. Dette er ret almindeligt nu, men hvis du forsøger at installere Windows på en ældre maskine, noget at tænke på, hvis du løber ind i problemer.
Fik alt det? Vejen at gå! Lad os komme igang.
Trin 1
Okay, så du har dit SD-kort eller et USB-drev ( nogle mennesker kalder en af disse flashdrev. ) Husk, at hvis du går til SD-kortruten, skal du sørge for, at din computer har en SD-kortlæser. Gode nyheder, de er billige på Amazon, så ikke en big deal, hvis du skal bestille en rigtig hurtigt.
Når du har købt dig en af disse, skal du sætte den i din computer. Hvis du har noget værdifuldt gemt på dit bærbare lager, skal du sikkerhedskopiere alle data, du har gemt på din SD / USB, før vi kommer i gang. I de trin, der følger, formateres og rengøres det fuldstændigt ved at gøre det til en Windows-opstartsdisk.
* Åh, før jeg glemmer en god ting om USB-flashdrev, antager jeg, at et 3 GB-drev ville fungere, men så vidt jeg ved, er det en meget usædvanlig størrelse. Og når du er færdig med at installere, kan du også bruge 4 GB-drevet til ReadyBoost til at forbedre systemets ydeevne.

Trin 2
Gå til startmenuen og skriv cmd i søgefeltet for at åbne kommandoprompten.

I denne tutorial løber vi ind i en masse kommandolinje, så for at holde det nemt, vil jeg blot liste kommandoen for hvert trin. Du skal trykke på Enter efter hver kommando er indtastet.
For det første skal vi åbne diskpart, som er et cmd-line program indbygget i Windows.
Type: Diskpart

Trin 3
Et nyt vindue skal vises med system32 \ diskpart.exe i titellinjen.
Type: liste disk
Nogle diske skal vises i en lille matrix (diagram.) Se efter den, der svarer til størrelsen af dit SD-kort / USB-drev. Det kan ikke være et præcist match, da det faktiske brugbare diskplads er ca. 5% mindre end det, der annonceres. For den næste kommando skal du indtaste nummeret, der svarer til det pågældende drev.
Type: vælg disk 2

Trin 4
Nu hvor disken er valgt, kan vi begynde at rydde den op og få den klar. Disse kommandoer skal være ens for alle, så skriv dem kun efter hinanden.
Type: ren Type: opret partition primær Type: vælg partition 1 Type: aktiv Type: format fs = fat32


Trin 5
Formatering tager et par minutter, så det er nu en god tid at tage en snack. ;)
Når det er gjort, tildeler vi et drevbogstav til din nyligt formaterede flytbare lagringsdisk. *
Type: tildel brev = y Type: exit
* Du behøver ikke bruge bogstavet " y ", men da det sandsynligvis ikke er taget, bruger vi det til denne vejledning for at holde tingene simple.

Trin 6
Hvis du har en Windows 7-installations-dvd, skal du indsætte den i dit dvd-drev. Hvis du i stedet har en installation .Og, skal du montere den på din computer ved hjælp af en virtuel diskdrev.

Når din disk er indsat, skal du klikke på Start-menuen og derefter klikke på Computer . Et vindue skal pop-up liste over alle dine harddiske og flytbare lagerplads. Kig efter dit dvd-drev og noter, hvilket brev der er tildelt det. Hvis du bruger et virtuelt drev, kan det blive kaldt BD-ROM-drevet i stedet for DVD. I mit tilfælde er dvd-drevet tildelt bogstavet " e ", så det er det, jeg vil bruge i næste trin.


Trin 7
Nu er alt, hvad vi skal gøre, kopiere filerne fra installationsdisken til SD-kortet. I eksemplet nedenfor er e: \ min dvd-drev og y: \ er mit SD-kort.
Type: xcopy e: \ * y: \ / s / e / f
Denne proces kan tage et stykke tid, da du overfører lidt over 2 GB værd af filer.

Færdig!
Efter at filerne i sidste ende er overført, er du færdig! Du har nu selv en Windows-installation bærbar drev.
Nu for den computer, som du vil installere Windows på at bruge dette, er alt du skal gøre, genstart computeren og spam-tryk på F2- tasten, mens den starter op eller hvad som helst installationsnøglen er, men F2 er standarden for mange systemer. Hvis du trykker på F2-tasten, skal du oplade systemets Bios. Her skal du gå i afsnittet Boot Device Priority og ændre USB / SD-kortet til # 1 på prioritetslisten. Når dette er indstillet, skal din computer behandle din SD / USB ligesom en Windows 7 Installation DVD.


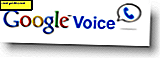


![Den nemme måde at udtrække billeder fra et Word-dokument på i Windows 7 [Office 2007/2010]](http://comp24h.com/img/how/767/easy-way-extract-images-from-word-document-windows-7.png)