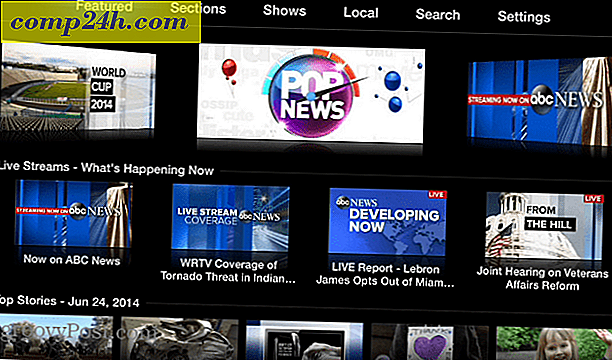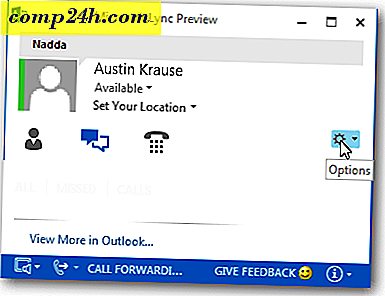Sådan oprettes et Groovy Custom E-Card med PowerPoint 2010
 Der er mange e-hilsen generatorer derude, hvoraf de fleste underkaster dine modtagere for mindst et par irritationer (for ikke at nævne at hente din e-mail-adresse eller værre ... ). Men vidste du, at du kan bruge PowerPoint til at oprette et brugerdefineret, animeret lykønskningskort til den særlige lejlighed eller ferie, fyldt med musik og animation? Du kan, og takket være en skabelon sammensat af Microsoft MVP Sandra Johnson, tager det kun et par minutter. Derefter kan du sende din brugerdefinerede e-hilsen direkte via e-mail, enten som en vedhæftet fil eller ved at uploade den til en YouTube, Facebook eller en fildelingstjeneste, som Dropbox.
Der er mange e-hilsen generatorer derude, hvoraf de fleste underkaster dine modtagere for mindst et par irritationer (for ikke at nævne at hente din e-mail-adresse eller værre ... ). Men vidste du, at du kan bruge PowerPoint til at oprette et brugerdefineret, animeret lykønskningskort til den særlige lejlighed eller ferie, fyldt med musik og animation? Du kan, og takket være en skabelon sammensat af Microsoft MVP Sandra Johnson, tager det kun et par minutter. Derefter kan du sende din brugerdefinerede e-hilsen direkte via e-mail, enten som en vedhæftet fil eller ved at uploade den til en YouTube, Facebook eller en fildelingstjeneste, som Dropbox.
For at se, hvordan slutproduktet ser ud, tjek dette hilsen e-kort jeg smed sammen i eftermiddag og uploadet på YouTube.
Sådan gør du din egen PowerPoint e-hilsen:
Trin et
Download den e-Card-skabelon, jeg bygget til demoen nedenfor ELLER, tag den officielle Microsoft-skabelon fra Microsoft.com til at opbygge e-kort med PowerPoint 2010.
Trin to
Åbn skabelonen i PowerPoint 2010 eller PowerPoint 2007. Du vil bemærke, at der er instruktioner i nederste rude, men vi fører dig gennem dem visuelt for at hjælpe dig.

Trin tre
Vælg den skabelontekst, der for øjeblikket læser " Tak for en vidunderlig 2009 " og slet den. Gør det samme med signaturen fra Sandy.

Trin fire
Udskift skabelonteksten ved at klikke på fanen Indsæt og vælge WordArt . Vælg hvilken stil du kigger på.

Bare en påmindelse: Hvis du vil dele dette som en PowerPoint-præsentation, skal du sørge for at bruge en skrifttype, som alle sandsynligvis vil have, f.eks. Calibri, Times New Roman eller Arial. Du skal også sandsynligvis ændre størrelsen på teksten for at passe ind i de leverede.

Gentag disse trin for signaturen.

Trin fem
Klik på fanen Animation . Vælg dit indtryk og vælg Fade animationen. Dernæst i Tidspanel, klik på rullemenuen ud for Start og vælg Med tidligere .

Gentag disse trin for signaturen.

Hvis du har lyst til det, kan du også inkludere et billede. Eller hvis du vil have lyst til din tekst, kan du gemme dit WordArt eller generere det andetsteds og indlejre det som et billede. På den måde kan du vælge en skrifttype eller en stil, som andre måske ikke har på deres computer.

Trin seks
Gem dit PowerPoint-projekt. Hvis du ved, at dine modtagere har PowerPoint, kan du fortsætte og sende dem til dem som en .pptx-fil. Ellers kan du bede dem om at installere den gratis PowerPoint Viewer, eller gem den som en WMV. For at gemme det som en video skal du klikke på Filer og vælge Gem og Send og klikke på Opret en video .

Men hvis du gemmer det med PowerPoint 2010's indbyggede WMV-encoder, vil du miste lyden. For eksemplet, jeg indlejrede ovenfor, brugte jeg Camtasia Studio 7.1 PowerPoint-tilføjelsen til at få lyden. Det er lidt hakket, fordi jeg havde så mange programmer kørende på det tidspunkt, men hvis du var fast besluttet, det er en mulighed for dig.
Det er alligevel lidt af en proces, men hvis du har tid og en kopi af Office 2010 (powerpoint), så går du.