Sådan Hide Files & Mappers fra Søg i Windows 10
I Windows 10 kan du søge efter filer og mapper på din pc i cache-boksen eller i Windows-søgefeltet. Som standard indeholder søgningen filer og mapper i din profilmappe (C: \ Users \ [brugernavn]) som skrivebordet, dokumenterne, billederne og downloadsne.
Du kan ikke have, at alle dine filer og mapper skal inkluderes i søgningen. Måske har du nogle private filer, og du vil ikke have dem i søgeresultaterne. Forebyggelse af, at en mappe vises i søgeresultaterne, kaldes deindexing den.
I dag viser vi dig, hvordan du indekserer en mappe, så den ikke vises i søgeresultaterne i Filutforsker eller i feltet Cortana eller Søg i proceslinjen.
Skjul filer og mapper fra søgeresultater i Windows 10
For at begynde skal du klikke på Cortana eller søgeikonet på proceslinjen og skrive "indekseringsindstillinger". Klik på Indekseringsindstillinger under Bedste match .

Rediger inkluderede steder
De inkluderede steder er angivet i dialogboksen Indekseringsindstillinger . For at skjule filer og mapper fra søgning, klik på Rediger .

Alle de mapper, der er inkluderet i søgningen, markeres i feltet Skift valgte steder i dialogboksen Indekserede steder .
For at finde den mappe, du vil skjule fra søgningen, skal du klikke på pilen ved siden af den lokale disk (C :) eller et andet drev.

I mappetræet navigerer du til den mappe, du vil skjule, og fjerner afkrydsningsfeltet for den pågældende mappe.
BEMÆRK: Du kan kun skjule en fil ved at fjerne markeringen i den mappe, der indeholder den. Så hvis du har specifikke filer, du vil skjule, kan det være i samme mappe som andre filer, du ikke vil skjule, skal du flytte den pågældende fil til en ny mappe. Du kan måske oprette en mappe, der indeholder alle de filer, du vil skjule, så du kan bare skjule den pågældende mappe.
Den mappe, du ikke har markeret, tilføjes til mapperne Brugere i feltet Oversigt over valgte placeringer .
Klik på OK .

Genopbyg indekset
Nu skal vi genopbygge indekset for at udelukke den valgte mappe.
Tilbage i dialogboksen Indekseringsindstillinger klikker du på Avanceret .
BEMÆRK: Bemærk, at den mappe, du valgte at skjule, er angivet i kolonnen Ekskluder i dialogboksen Indeksindstillinger.
Du har brug for administrative rettigheder for at få adgang til avancerede indekseringsindstillinger. Så indtast dit kontoadgangskode, hvis du bliver bedt om det.

Klik på Genopbyg i afsnittet Fejlfinding i dialogboksen Avancerede indstillinger .
Bemærk at genopbygning af indekset også kan løse problemer med Windows søgning.

En dialogboks viser dig, at genopbygning af indekset kan tage lang tid at fuldføre. Klik på OK .
Mens indekset genopbygges, kan du muligvis se den mappe du valgte for at skjule visningen i søgeresultaterne. Du skal muligvis vente et stykke tid afhængigt af hvor mange filer og mapper du har på harddisken.

Klik på Luk i dialogboksen Indekseringsindstillinger .

Og det er alt der er til det! Dine mapper vil nu blive udelukket fra søgeresultater. Dette inkluderer, når du har Windows 10-søgning gennem filindhold.
Fandt du dette tip nyttigt? Fortæl os om det i kommentarerne.

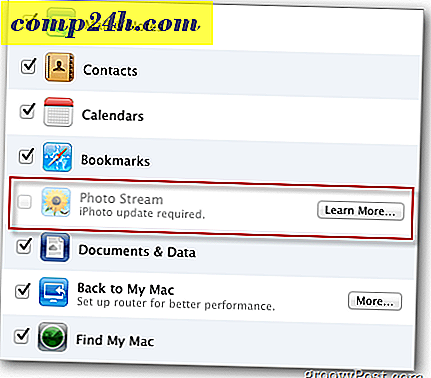
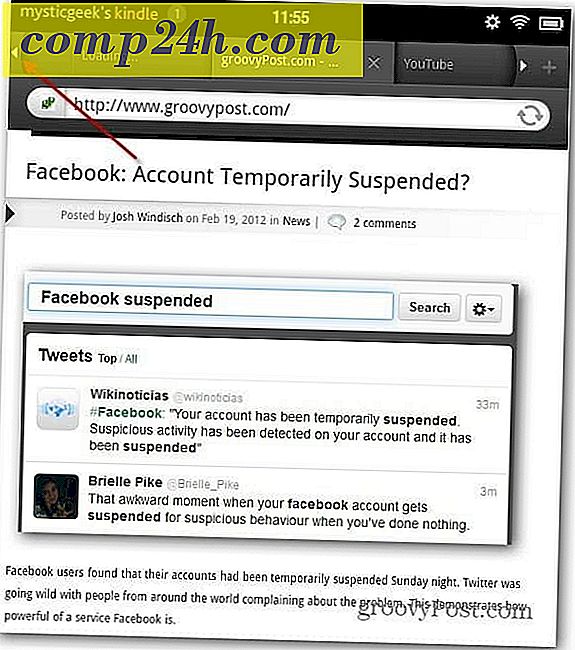
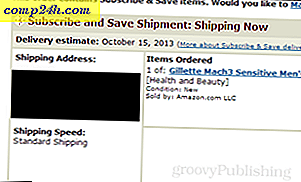

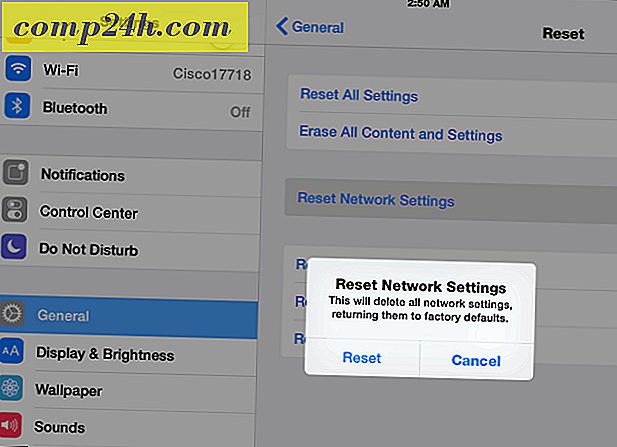
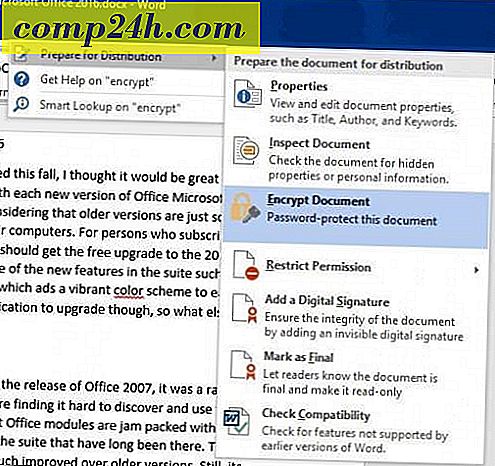
![Design Groovy Floor Plans og 3D Layouts With Dragonfly [groovyReview]](http://comp24h.com/img/reviews/699/design-groovy-floor-plans.png)