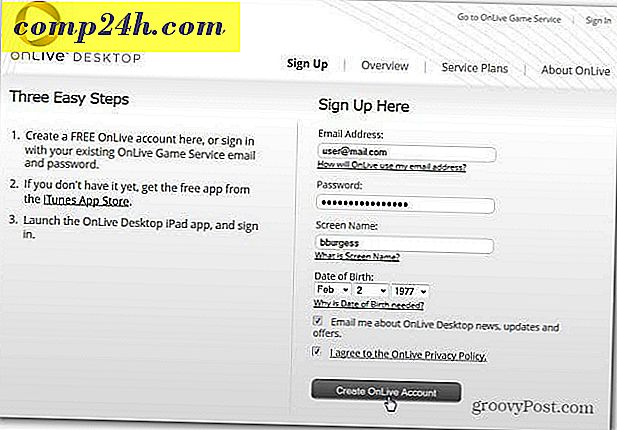Sådan oprettes HTML-signaturer i Thunderbird uden at lære HTML
 Hvad ser din e-mail signatur ud? En af de dræbte, almindelige tekstforhold med lange, grimme URL'er? Er du misundelig med de herlige, rige tekstsignaturer, der er fyldt med billeder, hyperlinks og digitaliserede signaturer, som du får fra dine klassiske korrespondancer? Misundelse ikke mere, god chum, fordi du kan oprette din egen HTML-signatur i Thunderbird uden endda at lære HTML. Sådan er det:
Hvad ser din e-mail signatur ud? En af de dræbte, almindelige tekstforhold med lange, grimme URL'er? Er du misundelig med de herlige, rige tekstsignaturer, der er fyldt med billeder, hyperlinks og digitaliserede signaturer, som du får fra dine klassiske korrespondancer? Misundelse ikke mere, god chum, fordi du kan oprette din egen HTML-signatur i Thunderbird uden endda at lære HTML. Sådan er det:
Trin et
Opret en ny tom besked i Thunderbird ved at klikke på Skriv . Vi sender ikke en e-mail her, vi bruger bare denne besked som et arbejdsområde.

Trin to
Skriv ud din signatur og formater den ved hjælp af formateringsværktøjslinjen i kompositionsvinduet. Gør alt lige som du vil have det til at se i din underskrift.

Trin tre
Personligt kan jeg godt lide at inkludere et billede i min underskrift. Hvis du er temmelig nok, kan du endda inkludere et headshot, men ser godt ud er ikke min afdeling, så jeg skal bruge et logo. Der er to måder at gøre dette på: vedhæft det eller integrere et billede på en webserver. Hvis du vedhæfter det, vil hver enkelt e-mail, du sender ud, have dit signaturbillede vedhæftet. Dette tilføjer et par KB'er til din filstørrelse, hvilket måske er et problem for dig. Men den reelle ulempe er, at dine modtagere aldrig vil vide, om du rent faktisk har sendt dem en vedhæftet fil andet end dit signaturbillede. Det kan jeg ikke rigtig godt lide, så jeg vælger normalt det fjernbetjente billede. Ulempen ved det er, at de fleste webklienter som standard blokerer fjernbilleder. Men når du begynder at e-maile nogen regelmæssigt, kan de begynde at acceptere fjernbilleder, så det er kun et problem for din første besked.
Under alle omstændigheder, for at indsætte et billede, skal du klikke på knappen Indsæt i formateringsværktøjslinjen og klikke på Billede .

Hvis du vedhæfter dit billede, kan du bare søge efter det ved at klikke på Vælg fil ... Hvis du bruger et fjernbillede, skal du kopiere og indsætte placeringen i feltet Billedplacering. Du kan også tilføje alt tekst og værktøjstip tekst, hvis du vil, eller du kan vælge Brug ikke alternativ tekst for at afgå dette.

Trin fire
Du vil også sandsynligvis gerne inkludere et link. For at oprette et hyperlink markerer du den tekst, du vil bruge som din ankertekst, og klik på knappen Indsæt og vælg Link .

Indtast destinationswebadressen, og klik på OK . Jeg anbefaler ikke at vedhæfte kilden til linket til beskeden.

Trin fem
Når du har din underskrift lige som du kan lide det, skal du klikke på Rediger og vælge Vælg alle ( eller tryk på CTRL-A på tastaturet ). Dette vil markere hele teksten.

Trin seks
Klik på menuen Indsæt og klik på HTML .

Trin syv
Dette viser en dialogboks, der har den rå HTML kode til den underskrift, du lige har oprettet. Tryk på CTRL-A og derefter CTRL-C for at kopiere den rå HTML-kode til dit udklipsholder. Klik på Annuller .

Trin Otte
Klik på Værktøjer, og vælg Kontoindstillinger.

Trin ni
Indsæt din HTML-kode i boksen under Signaturtekst . Sørg for, at Brug HTML er markeret, og klik på OK.

Nu, når du laver en ny besked, bliver din brugerdefinerede HTML-signatur allerede indsat.

Husk, at hvis du integrerer et billede fra et eksternt websted, skal modtageren muligvis aktivere billeder fra din e-mail-adresse, før de kan se dit logo.


Det er bestemt ikke den eneste måde at få en righoldig HTML-signatur til i Thunderbird, men efter min mening er det den nemmeste, især for dem der føler sig forkælet af rå HTML-kode. Med denne metode kan du oprette din signatur i en WYSIWYG ( hvad du ser er, hvad du får ) måde og gemme den til fremtidig brug.