Din vejledning til brug af BitLocker-kryptering i Windows 10
 Hvis du holder følsomme data på din computer, er det vigtigt at beskytte det, hvis du opretholder sin integritet. Dette gælder især for mobile brugere. Siden udgivelsen af Windows introducerede Vista Microsoft en ny sikkerhedsfunktion kaldet BitLocker Drive Encryption. Windows 7 introducerede BitLocker To Go-funktionen til bærbare lagringsenheder som tommelfinger og SD-kort. For Windows 10 skal du køre Pro eller Enterprise-udgaven. Hvorfor Microsoft ikke gør dette til en standardfunktion på tværs af alle udgaver, er stadig vildt, idet kryptering af data er en af de mest effektive måder at holde det sikkert på. Hvis du kører Windows 10 Home, skal du udføre en nem opgradering til Windows 10 Pro for at få det.
Hvis du holder følsomme data på din computer, er det vigtigt at beskytte det, hvis du opretholder sin integritet. Dette gælder især for mobile brugere. Siden udgivelsen af Windows introducerede Vista Microsoft en ny sikkerhedsfunktion kaldet BitLocker Drive Encryption. Windows 7 introducerede BitLocker To Go-funktionen til bærbare lagringsenheder som tommelfinger og SD-kort. For Windows 10 skal du køre Pro eller Enterprise-udgaven. Hvorfor Microsoft ikke gør dette til en standardfunktion på tværs af alle udgaver, er stadig vildt, idet kryptering af data er en af de mest effektive måder at holde det sikkert på. Hvis du kører Windows 10 Home, skal du udføre en nem opgradering til Windows 10 Pro for at få det.
Hvad er kryptering?
Kryptering er en metode til at gøre læsbar information uigenkaldelig til uautoriserede brugere. Når du krypterer dine oplysninger, forbliver den anvendelig, selv når du deler den med andre brugere. Hvis du sender et krypteret Word-dokument til en ven, skal de først dekryptere det. Windows 10 indeholder forskellige typer krypteringsteknologier, krypteringsfilsystemet (EFS) og BitLocker-drevkryptering, som vi vil se på i denne artikel.
Hvad du bør vide og gøre i forvejen
- Kryptering af hele din harddisk kan være en lang proces. Jeg anbefaler stærkt, inden du aktiverer BitLocker, skal du sørge for at sikkerhedskopiere hele din computer. Dette anbefales, hvis du ikke har en UPS, så sker der strømafbrydelse under krypteringen.
- Den seneste opdatering af Windows 10 November indeholder en sikrere krypteringsstandard, som du kan udnytte. Bemærk venligst, at den nye krypteringsstandard kun er kompatibel med andre Windows 10 November Update-systemer.
- Hvis du kører Windows 10 på en ældre computer uden Trusted Platform Module-chip (TPM 1.2), kan du muligvis ikke installere BitLocker. Se venligst fejlfindingstrin længere nede i denne artikel.
Tænd for BitLocker-drevkryptering i Windows 10
Klik på Start> Filoversigt> Denne pc . Højreklik derefter på dit systemdrev, hvor Windows 10 er installeret, og klik derefter på Tænd BitLocker .

Indtast et kodeord for at låse dit drev op. Dette vil være en vigtig test for at sikre, at du kan starte systemet, hvis du taber genoprettingsnøglen.

Vælg, hvordan du vil sikkerhedskopiere din genvejstast, du kan bruge din Microsoft-konto, hvis du har en, gem den til et USB-drev, gem det andet sted end det lokale drev eller udskrive en kopi. Jeg vil gemme min egen til en anden computer og derefter udskrive en kopi.

Du har to valgmuligheder, når du krypterer din lokale disk, hvis det er en ny computer, der netop er trukket ud af kassen, skal du kun bruge Krypter brugt diskplads . Hvis den allerede er i brug, skal du vælge den anden mulighed Kryptere hele drevet . Da jeg allerede bruger denne computer, vil jeg gå med den anden mulighed. Bemærk, det tager lidt tid, især hvis det er et stort drev. Sørg for, at din computer er på UPS-strøm i tilfælde af strømsvigt.

Hvis du kører Windows 10 November Update, indeholder den en mere robust krypteringsfunktion kaldet XTS-AES, der giver ekstra integritetsstøtte med en forbedret algoritme. Hvis det er et fastdrev, skal du vælge denne indstilling.

Når du er klar til at kryptere, skal du klikke på Fortsæt.

Genstart computeren, når du bliver bedt om det.

Husk det kodeord, du oprettede tidligere? Nu er det tid til at indtaste det.

Når du logger ind på Windows 10, vil du bemærke, at der ikke sker meget. For at finde status for kryptering, skal du klikke på Start> Filoversigt> Denne pc . Du vil nu se et hængelåsemblem på systemdrevet. Højreklik på drevet og vælg derefter Administrer BitLocker .

Du vil se den aktuelle status, som er C: BitLocker Encrypting. Dette vil tage noget tid, så du kan fortsætte med at bruge din computer, mens kryptering finder sted i baggrunden, du vil blive underrettet, når den er færdig.

Når BitLocker Encryption er færdig, kan du bruge din computer som du normalt gør. Ethvert indhold, der oprettes ud over dine meddelelser, vil blive sikret.

Hvis du til enhver tid vil suspendere kryptering, kan du gøre det fra BitLocker Encryption Control Panel-elementet. Klik på linket Suspend . Data oprettet, når den er suspenderet, er ikke krypteret. Det anbefales at slukke for BitLocker-kryptering, når du opgraderer Windows, ændre computerens firmware eller foretage hardwareændringer.

Næste: Tips til Fejlfinding Bitlocker
Sider: 1 2





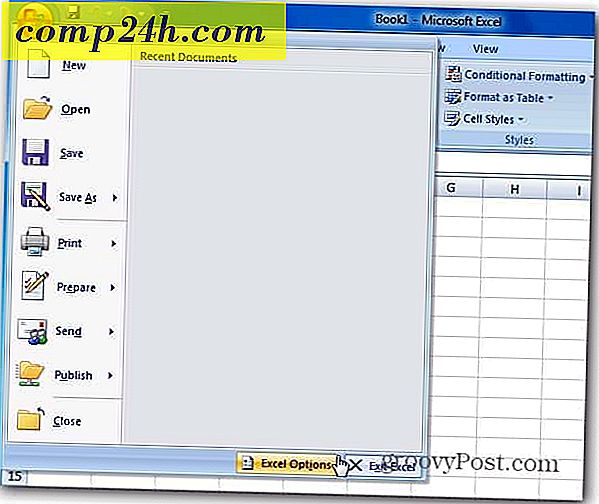
![Brug Outlook 2010 og Microsoft RMS til at sikre e-mails [How-To]](http://comp24h.com/img/microsoft/785/use-outlook-2010-microsoft-rms-secure-emails.png)